



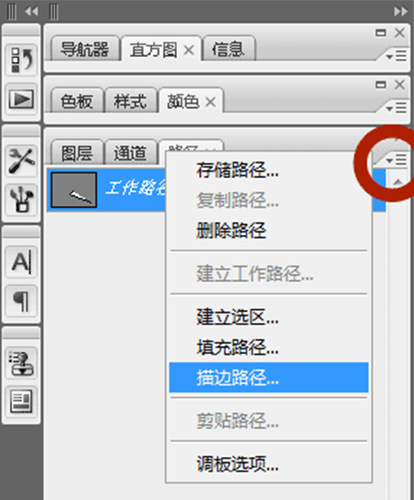
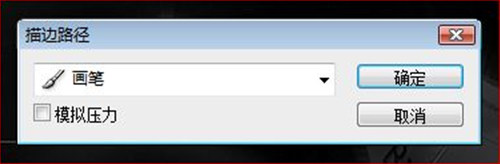
|||
这样,一条光纤就出现了,(当然,如果你乐意的话:在不需要独立处理的情况下,也可以几条路径一起描边)

然后就这样重复的:建图层(多个图层是便于独立调整)、画路径、描边路径~~
后面的描边路径就不必一次次打开菜单了,点这个按钮就可以~~
(如果过程中你觉得路径太多,麻烦了,就先删除当前的路径,再继续下一条路径的绘制好了)
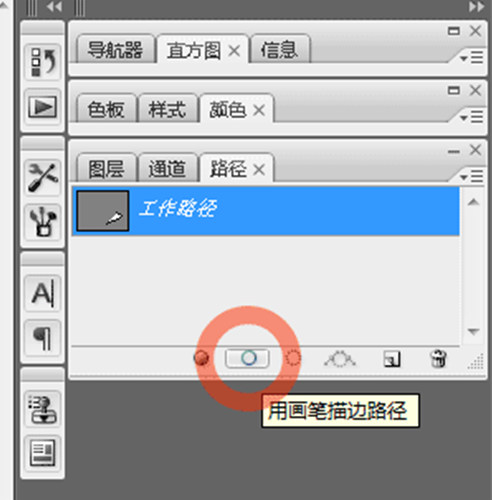
这是画了四条线的效果~~

适当用 ctrl + t 调整各个线条的形状、角度及位置
然后选中一条线的图层,用ctrl+ j 复制出两层来(具体几层看需要了)
再用方向键轻轻 调整复制出来的图层的位置,
然后再减低这几层的不透明度(具体根据效果需要)

除了位移,也同样可以用 ctrl+t 改变 曲线的角度等等, 如下图层2及其副本就变换了角度

还可以使用一些模糊滤镜, 如下图层3副本 ,就使用了动感模糊

|||
另外,也可以双击图层面板上的对应图层打开[图层样式面板],使用外发光等[图层样式]
如下图层4及其副本

位置、变形、透明度、滤镜、图层样式 结合使用,可以获得更丰富灵活的效果。但注意,不要过度哦
下一步修饰:减淡或隐掉不需要的部分
我们可以通过给一些图层添加图层蒙板,或者用橡皮擦的方式,把一些不想要的地方淡化或者去掉
注意橡皮擦或者蒙板用的画笔: 尺寸稍微大点、设定硬度要低(这样过度柔和)、不透明度要低(易于控制深浅变化,不至于一下擦没了)
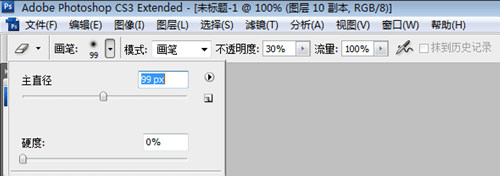
如下图,用图层蒙板淡化/隐掉 了图层4及其副本的局部。

再下一步:上色
(上色的方法有很多,色相饱和度着色、叠加渐变色上去,也可以画一层颜色再叠加,具体看你高兴了)
把所有光线层合并([链接、合并]或者[设置可见、合并可见图层] cs3版本可以[多选、合并])
(如果你需要分别上色,不要全部合并,具体操作同理,不多讲了)
并在下面新建一层,然后填充黑色

最后再把光线合并层 和 黑色层 合并~~
下面我们用[渐变映射] 给这个最终的合并层上色
新建一个调整图层 -[渐变映射]
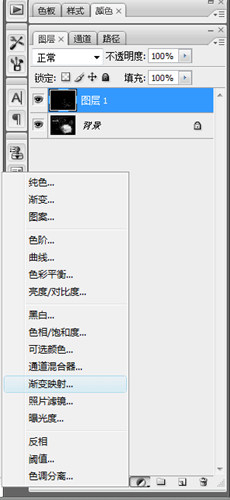
|||
单击那个渐变条,弹出具体的渐变色设置对话框~~ 更改设置
(可以根据你的喜好设置,一般在 白和黑 中间加一个颜色,就可以获得比较舒服的效果了)

当然也可以进行更复杂些的调整

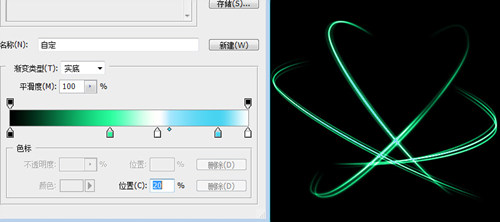
然后, 设定光线层 的[图层混合模式] 为[滤色]
再按住 alt 不放,将鼠标移动到图层面板上的 调整图层 和 光线层 之间,单击
使调整图层只对光线层有效~~
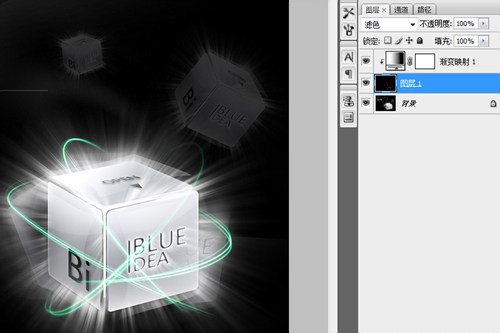
上色就不多说了,这幅作品黑白,上色效果不好,我们先去掉
如果觉得光线不够多? 想补救一下?
那么把 光线层 再复制一层出来(确保两层的模式都是“滤色”)
然后把副本 转个角度、变变形 或者调整一下透明度。
最重要的是给两层都添加一个 蒙板~~~ 擦除或减淡 不需要的部分,这样看起来就不会感觉 两层很重复
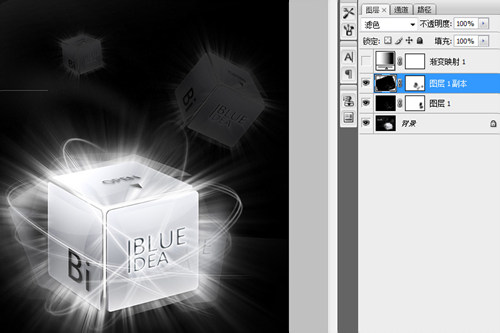
需要的话,还可以再建一个层,用画笔通过设定 大小抖动、散布、不透明度抖动 来画一些光点

新闻热点
疑难解答