本教程是关于使用photoshop照片合成:人物海报,通过教程学习,网友可以对ps图像处理的功能综合运用有一定的了解,不但可以巩固ps技法,还能提高自己对于平面设计的认识、想法和创作力。
大家好,本期教程北极将给大家带来关于《火影忍者》人物海报合成教程。通过学习,大家可以将photoshop对图像处理的功能综合运用起来,一方面巩固已经学习的ps技法,一方面通过系统的教程来提高自己对于平面设计的认识、想法和创作力,也就是平面大师们常常提到的“想法”。
先来看看效果图:

效果图
|||
素材、ps技法应用以及海报创作思路:
a:创作思路。
本次海报教程笔者选择了人气动画《火影忍者-疾风传》做为素材,根据自己的想像原创一了这款海报。动画版已经播出到《木叶全城封锁》这个部分,一场血战不可避免,鸣人会不会再次利用九尾的力量呢?一切都拭目以待,现在我们就可以根据这一线索,将海报的背景设定为木叶城和九尾,海报的正中央是新卡卡西班和最近剧集里频繁出现的阿斯玛,几人在火焰的包围中,鸣人释放出螺旋丸,海报的整体给人一种大战一触即发的感觉,临场感,就是本海报需要表达的主题。
b:ps技法一览。
羽化、动感模糊、高斯模糊、径向模糊、云彩制作海报背景。
抽出,填充、加深减淡涂抹工具制作升腾火焰。
移花接木、蒙板、边缘羽化、图层混合模式制作中央任务组。
出样图后,后期调整色彩平衡、色阶、局部模糊来追加海报的质感。
c:素材的收集。
本次需要用到5张火影的素材,网络上有很多种,但要在收集的时候需要根据人物的姿势和角度来进行收集。

素材1

素材2

素材3
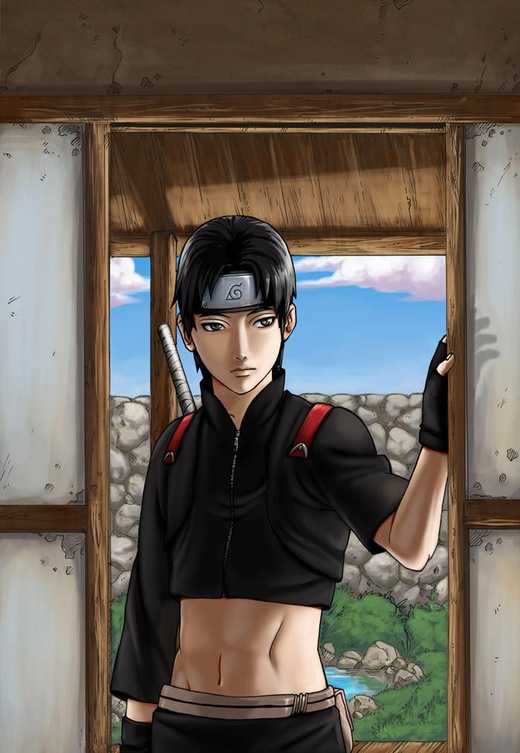
素材4

素材5

素材6
素材收集完毕,大家整理下思路,然后跟我一起学做这款招贴海报。
说明:本次海报教程所用的素材图片版权属于原作者和单位,本教程之做ps爱好者交流学习之引用。
|||
海报合成过程:
背景的制作
a:首先打开ps新建主文件,大小550x692像素(教程演示用尺寸。)如想打印,请选择a4大小,300分辨率。将前后景色,分别设置为712c2c和020101,然后执行滤镜—渲染--云彩,随后按ctrl+f五次,然后执行滤镜—渲染—分层云彩一次,然后执行—图像—调整,分别调整色阶,色彩平衡和饱和度,具体数值可自由设定,将画面提亮即可。如图1。

图1
b:打开素材1,用“多边型索套工具”将素材图一分为二,下面木叶城市的部分,放到主文件下面,上面的九尾狐狸,放到主文件的最上面。如图2。

图2
这个时候就要用到“羽化”了。“羽化”的作用就是使图像的边缘部分稍微模糊,使之能和背景更完美的融合在一起,在招贴海报的合成中,羽化和图像蒙板是被利用的最多的ps技法。用多变型索套工具分别勾勒如图3示例,然后按下ctrl+shift+i进行反选,之后羽化15像素后,按ctrl+x删除,就得到了半透明状态的狐狸和城市,和背景组合在一起,就已经出一些味道了。(小贴士:好多朋友找不到羽化功能,在你勾勒一个区域后,按鼠标右键在弹出的菜单中就有“羽化”的选项)。如图3和3-1。

图3
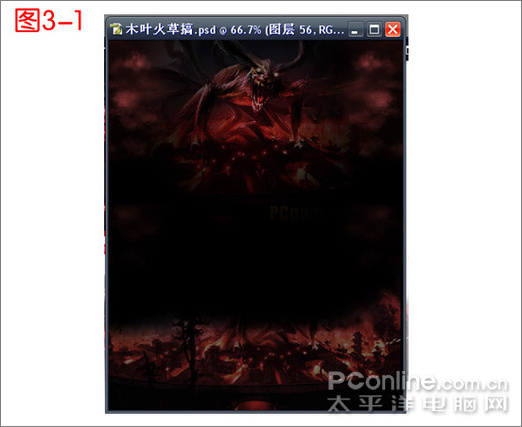
图3-1
c:飞火的制作。
现在来制作旋涡鸣人等人身下起伏和升腾的火焰部分。首先用“矩形选框”在木叶村上方来出一个合适的选区,然后编辑—填充-颜色4e0306,之后在该举行上下放分别填充白色渐变,以和背景颜色进行区分,见示例图4中的步骤2。完成以后,新建立一层,将前景色调整为3f0202,选画笔工具,3号,大小2像素,按照示例图5中的步骤三,画出一个放射状的线条图,画好之后执行菜单—滤镜—模糊—动感模糊,角度选82度,距离选23像素,这样这个放射状的图就被打三,然后选“涂抹”工具,将强度设定为25%,沿着放射状红色的边缘进行涂抹,使之“更加的飘逸,更加的升腾”总之要有一种被“聚集又散发”的感觉,熟悉火影漫画的朋友应该知道,旋涡鸣人在使出“螺旋丸”的时候,周围的空气被卷动而形成风,这里要做的就是要将“火“卷动。

图4
现在要修饰一下刚刚完成的飞火,这里笔者选用了一个刺青素材,打开刺青素材,用“魔术棒”工具去掉背景,执行菜单—图像—调整—色阶,将黑色的原图调整为浅色,然后按ctrl,鼠标点此层,填充金色,随后将此层的混合模式调整为线性加深,这样,升腾火焰中就有了类似印记的元素存在。如图5。
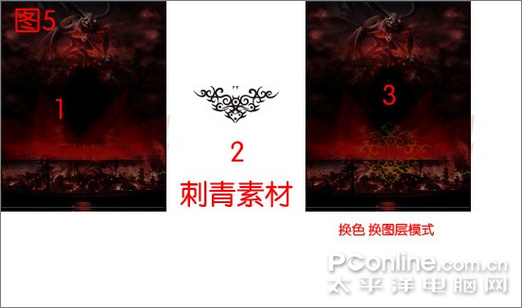
图5
经过以上步骤,背景差不多完成了,一些追加效果需要在完成人物的制作后才能开始制作。
|||
人物的制作
a:新建立一个图层组(方便归类和修改),命名为“人物”,然后在本组内新建一层,打开素材2,用“多边型索套工具”将旋涡鸣人勾勒出来,然后复制到刚刚新建立的那一层上,然后按ctrl+t调整大小,然后将其放到正中央的地方。然后用“多边型索套”工具沿着人物的边缘进行勾勒,完成以后按ctrl+shift+i进行反选,然后羽化8像素,之后按ctrl+x进行删除,然后执行菜单—图像—调整色相/饱和度,将饱和度调整为—10左右(在螺旋丸蓝光的映射下,鸣人橙色的衣服会变淡),再降低一下不透明度,这样就会更加突出接下来要制作的“螺旋丸”了。这样,旋涡鸣人边缘的部分就能和背景融合。如图6。

图6
b:旋涡鸣人的人物加强处理。为了突现出人物的核心,鸣人身体颜色需要减淡甚至降低不透明度,但人物的脸是要被“螺旋丸”的蓝光所反射的,因此脸需要加强亮度,在同一图层上不方便修改,因此这里将鸣人的图层复制一层,将上层的鸣人脸部以下的部分勾勒后进行羽化,然后在脸的上面新建立一层,用画笔随意涂抹颜色“电光蓝”,然后将图层模式设定为“柔光”这样,画面就突出了脸部被强光反射的效果。如图7。

图7
c:光线补充制作。
既然本海报名为“木叶·火”,那么火元素是就是要被强化突出的,现在制作“燃烧的火柱”。
先建立一层用矩形选框竖拉一条细细的线,填充颜色fcbe78,然后复制两层,按照示例图中步骤二的演示进行位置调整;然后执行菜单—滤镜—模糊—动感模糊,角度:90度,距离:25像素 ;然后将本层的不透明度调整为60%,在用“多变型索套工具”将盖住旋涡鸣人脸的那部分勾勒出来,羽化3像素,ctrl+x删除;然后新建立一层,用画笔选颜色3f0202将三道颜色涂抹一下,执行菜单—滤镜—模糊—高斯模糊,大小1.5即可,这样火焰光柱散发红光的视觉补充就做完了。如图8。
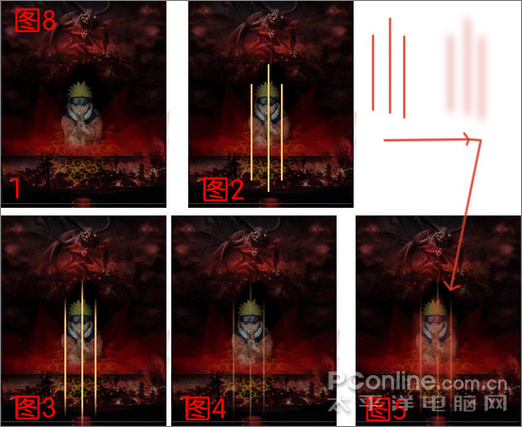
图8
d:其他人物的制作。
在这个部分的制作中,因为人物素材都是比较光亮的,为了配合海报整体的黑暗风格,还有光影原理,所以在羽化好每一个人物的时候,要在人物的上方加一层黑色渐变。
佐井的制作,打开素材4 用“多边型索套工具”勾勒出人物头部加一点身体,然后勾勒出边缘,羽化8像素。这里要注意的是,因为鸣人层是不透明度60%,所以佐井在鸣人身后的部分要删除掉。然后新建立一层,用3号画笔在人物脸的侧面随意涂抹,然后进行一下高斯模糊即可。如图9。

图9
其他人物的做法都和这个一样,但要注意的是,最右边的猿飞阿斯玛是抽烟的,素材图片上没有烟,这个时候需要找来一张烟的素材,移花接木上去就好。
e:火焰的制作,这里用到了“抽出”。
打开素材6,执行菜单—滤镜—抽出,用画笔把火焰部分都“刷绿”,然后将右边的“强制前景色”勾选上,这样半透明状态的火焰就被抽出了,然后将其复制粘贴到主文件中,用“多边形索套”工具勾勒出合适的部分,放置到鸣人的左右边,然后按住crel,鼠标点刚抽出的火焰层,填充红色,然后再在中心部分填充黄色,作为火焰的补充。如图10。

图10
螺旋丸的制作。这个部分比较简单,新建立一层,用椭圆工具,按住shift来出一个正圆,crel+enter转化成选区,填充白色,然后选1号画笔,颜色选蓝色,在圆的中心随意点几下,然后进行高斯模糊即可。螺旋丸周围的旋转光,新建立一层先用白色画笔画几条直线,然后执行菜单—滤镜—扭曲—旋转和扭曲,将数值调大,然后再对其进行高斯模糊即可!
文字的制作
文字这里笔者选用了“迷你繁智楷”这个字体,写出“木叶火”三个字,然后分别复制一层,然后将其删格化,之后在进行一下“动感模糊”即可,这样文字就不显示的单调。
收尾工作
笔者在这里出了样图以后,把保存为jpg格式的图片再次用ps打开,仔细的调整了一下色彩平衡和色阶等,使整个构图更加的充满质感。下次给大家带来一款现代海报的教程,最后希望大家能做出自己满意的作品。
新闻热点
疑难解答