在日常制作PPT的时候,为了营造气氛,我们一般都会在PPT里加入一些音乐文件。但是幻灯片插入声音文件后复制到其他电脑上却无法播放声音,那该怎么办呢?下面小编就为大家介绍一下关于这个问题的解决方法,欢迎大家参考和学习。
制作好的PPT在自己电脑上可以正常播放而且有声音,但是复制到其他电脑上却无法播放其中的声音,这是为什么呢?经搜索发现PPT中的MP3文件是以路径的形式记录下来的,在保存的时候并不嵌入文件内部。而嵌入文件内部的只有wav格式,而且有大小限制,微软在PPT中对于WAV的体积进行了限制,PPT默认插入的WAV文件的体积不能大于100KB,这条限制非常奇怪,微软固执地认为没有人会在PPT中插入几MB大小的声音文件, 不过,通过对PPT的设置我们可以突破100KB的限制,在PPT2003的工具菜单中找到选项,打开选项对话框,在其中的常规标签下把链接声音文件不小于100KB,把100改成需要的大小就可以了。
通过查找网络并在自己电脑上试验,找到了三种不错的方法。下面以Office2003为例。
1、原来带的的那个声音是WAV格式的,并且内嵌在幻灯片里;而你后插入的声音不是这种格式,并且是链接在幻灯片上的,而不幸的是你又无意中移动了原声音或者幻灯片的位置。
2、你在设置原来那个声音的时候,使用的自定义动画,即:声音设置为在某个时刻出现,在另一个时刻退出,并且是点击鼠标后开始另一个动画。而后来的声音在自定义动画所设置的动作之后出现。这样前面的动画挡住了后面的声音文件的出现。
在PPT的文件菜单下有一个打包成CD选项,如图一,点击后为图二。这个时候点击选项,如果将要复制PPT的另一台电脑没有安装PPT可以选择上Powerpoint播放器,一般电脑都安装了,可以不必勾选。这样可以减小文件数量和大小(图三)。然后在对话框中输入想要保存CD名称,选择"复制到文件夹…",记住了,是文件夹不是CD(图四)。这个时候输入想要的名字,和保存的路径,确定后会在你所选的文件夹里生成ppt文件和声音文件。这个时候只要把这个文件夹复制下来,带到哪里都不会少了声音了。如果选择上PowerPoint播放器,那在任何一台电脑上都能播放了。这个方法也适合打包视频文件。
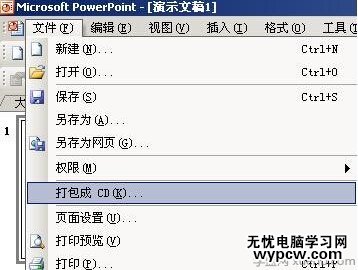
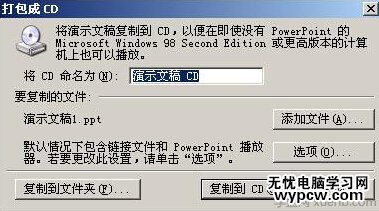


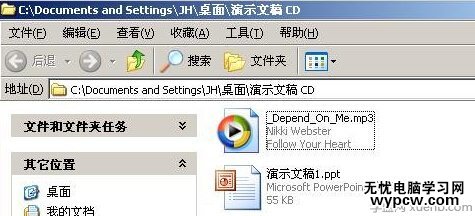
注:好像打包工具不是默认安装,在安装的时候记住打上。因为在袖珍版的Office2003上就没有见到这个工具。
将mp3文件转换成wav的软件很多,在这里我使用了我的播放器foobar2000进行转换,其他的软件类似(图6)。然后将PPT的工具-选项-常规-链接声音文件不小于中的100K给为更大的数值,我改成了50000K即50M因为wav的声音都很大,为了确保声音可以嵌入文件中才做的更改,如果是默认的100K那只要文件大于100K以后就不再嵌入文件中了(图7)。设置好以后,插入文件,右键找到声音选项,确认显示“文件:包含在演示文稿中”(图8)。这样这个声音就被嵌入文档中不会丢失了。但是缺点是体积较大,不利于存储。如果是路径说明可能没有按照图7中的设置进行设置。
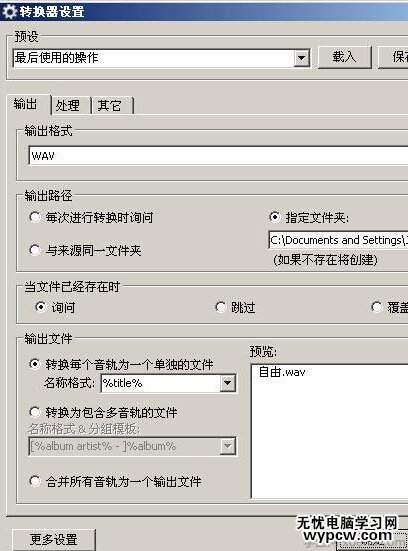
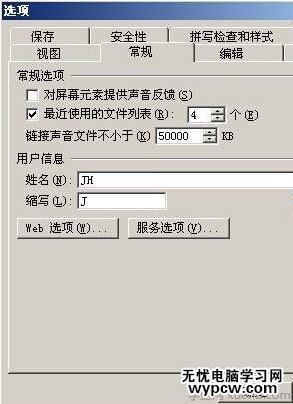

这个方法需要安装额外的软件,MP3 AddIn 安装完这个软件后,在PPT的插入-影片和声音菜单中多了一个Mp3 from file(图9),选择这个菜单,然后选择想要的文件,接着出来下面的图片(图10)。这个对话框的意思是放映幻灯片时自动播放(Automatically)还是通过单击(Wen clicked)播放插入的 MP3 文件,根据自己的需要选择一个即可。
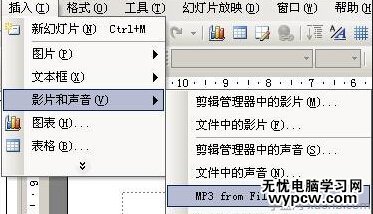
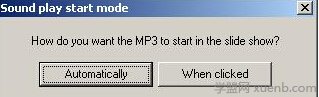
如何检查该 MP3 文件是否真正被嵌入到当前演示文稿中呢?仍旧和方法二中一样,在声音文件上右键选择“声音工具-选项”选项卡,确认显示“文件:包含在演示文稿中”(图8)。这样这个声音就被嵌入文档中不会丢失了。如果是路径说明可能没有按照图7中的设置进行设置。
新闻热点
疑难解答