本例向武林网的朋友们介绍AutoCAD面域拉升、剖切、面上作圆的方法,属于入门级别的AutoCAD教程,转发过来希望对武林网的新手的朋友们有所帮助。
—面域拉升、剖切、面上作圆

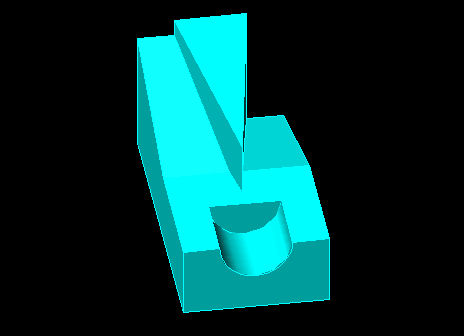
本题主要是介绍:
1、做成面域拉升成实体上。
2、在一个实体上作两次剖切。
3、再练习一下面上做圆并拉升及差集的运用。
下面,是本习题的详细绘图步骤讲解,最后面是绘图步骤讲解的Flash动画演示:
1、点击“左视图”按钮,进入到CAD的左视图界面。
按照题目的左视图上的尺寸,并参照其他视图的尺寸,画出如下图的平面图,并做成2个面域。
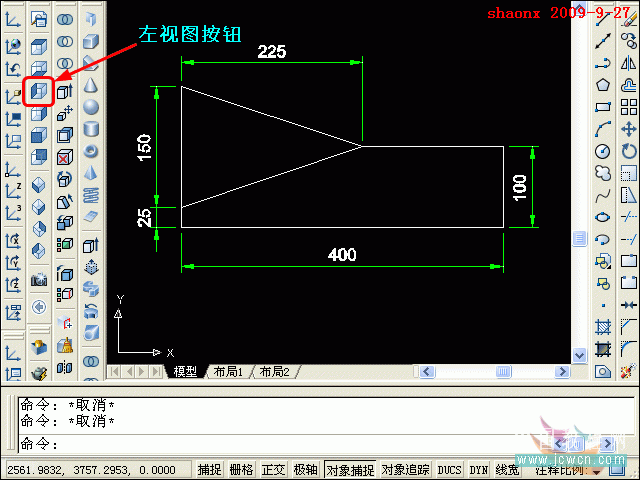
2、再按照题目的左视图上的尺寸,并参照其他视图的尺寸,画出如下图的平面图,并做成面域。
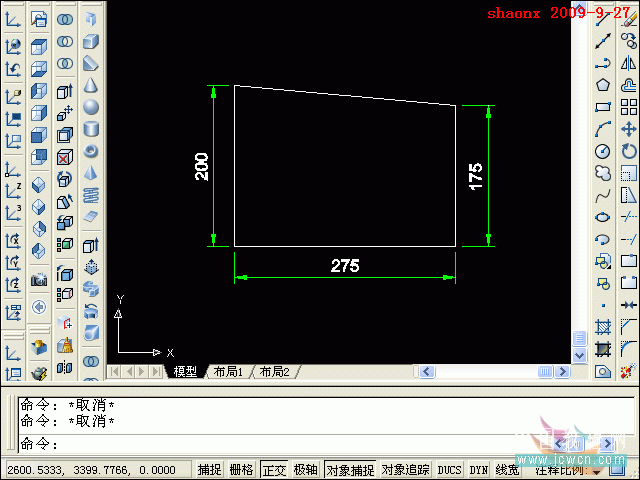
3、画好后的两个图形(三个面域),如下图。
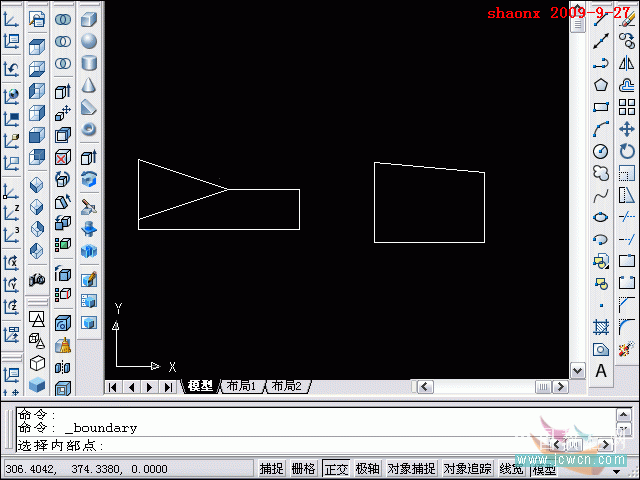
4、点击“西南视图”按钮,转到西南视图界面。
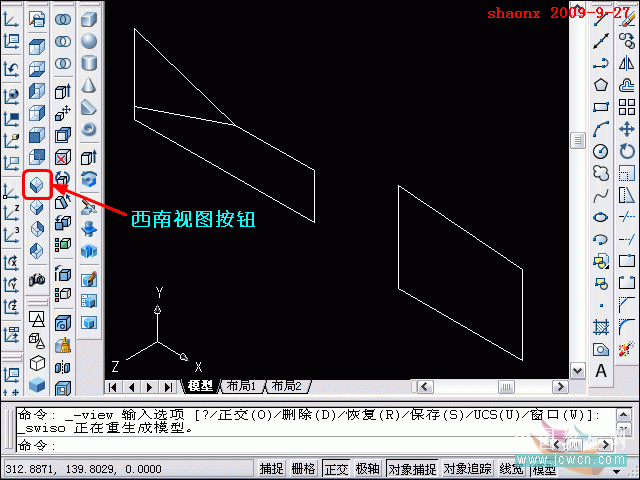
5、点击“拉伸”命令,对如下图所示的一个面域拉伸-200(注意UCS中 Z 轴的方向,要摄入负值)。
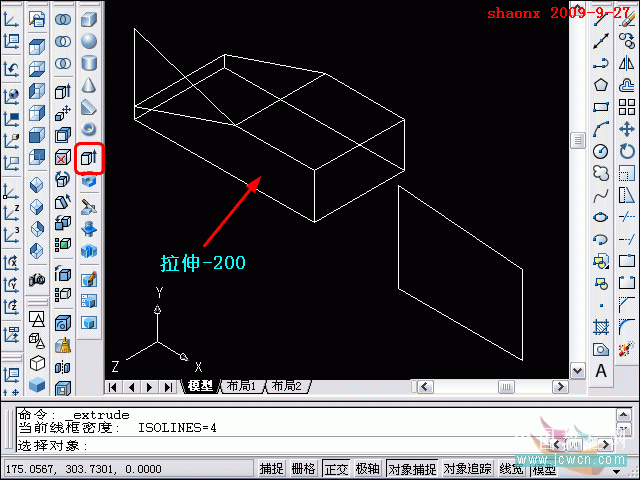
6、直接回车,继续“拉伸”命令,对另外两个面域拉伸-100
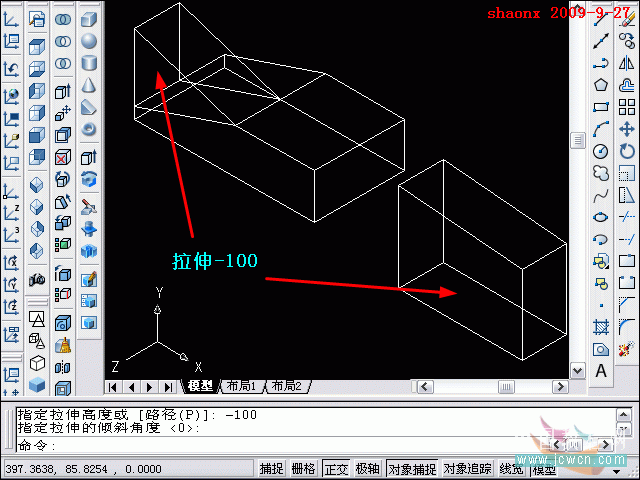
7、点击“剖切”命令,对右边的实体做剖切。依次指定实体上的三点,如下图中的①②③,即实体中的左后上角点、有前面的上下两个中点。选择完成后,再点击一下需要保留的④处附近。
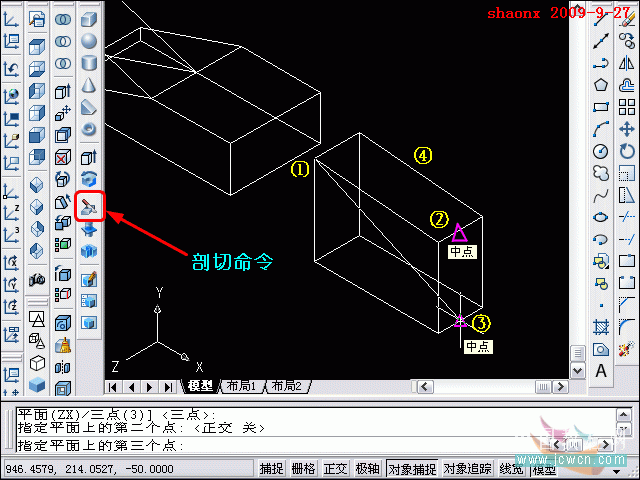
新闻热点
疑难解答