本教程向大家介绍了AutoCAD总平填色的制作,教程介绍的非常详细,主要运用了AutoCAD和PhotoShop这两个软件,教程内容有点多,需要学习者有一定的耐心阅读,但却很值得大家学习,转发过来,希望对武林网的朋友有所帮助!
AutoCAD主要的作用是:前期对图纸整理并通过虚拟打印来打印输出TIFF格式文件,后期整个制作流程中对图纸的观察。
PhotoShop主要的作用是:对AutoCAD输出的TIFF格式文件进行色彩的填充、材质的赋予、光影的分布、环境的美化等一系列的操作。其中图01是AutoCAD格式的规划图,图02是经过PhotoShop处理后的总平填色图。

图01

图02
总平填色的制作流程:
一、图纸的整理
通常图纸的整理是将图纸整理分为整体框架层和文字说明层两层,遇到较为复杂的图纸我们可以根据需要把图层划分的更加细致,如建筑层、停车位层、铺装层、水系层等。(使用软件:AutoCAD)
二、图纸的打印与输出
我们常用的输出格式是TIFF不压缩格式,但AutoCAD中默认的打印输出设置中没有TIFF不压缩格式,需要我们另行添加。(使用软件:AutoCAD)
三、整体大环境的处理
在这个环节中我们主要是将AutoCAD输出的整体框架层和文字说明层合并到一个画布里,要把规划内部和外部的绿地划分开,主干道和小区内部道路划分开,以及对水系的基本色彩填充。(使用软件:PhotoShop)
四、建筑的处理
在这个环节中我们要将建筑的部分制作出来,包括主体建筑部分的制作、女儿墙的制作、光影关系的处理、坡屋顶的处理、玻璃顶的处理等。在有的规划中需要对已有建筑和拟建进行区分,对住宅和公建、商业进行区分。(使用软件:PhotoShop)
五、水系的处理
在这个环节中我们要将水系的光感、色感、质感处理到位,有些规划中小区中央景观组团中还有喷泉和瀑布的制作。(使用软件:PhotoShop)
六、铺装的添加
在这个环节中我们要将规划中的硬质铺装根据AutoCAD中规划的变化来分别添加。(使用软件:PhotoShop)
七、绿化的处理
绿化在总平填色中是较为繁杂的,但一张好的总平填色绿化也起到了举足轻重的作用。这里我们要注意主干道的道旁树和小区内部的道旁树要有所区分,内部美化用的植物要丰富,色感和光感要有变化。(使用软件:PhotoShop)
八、细节的美化
在这个环节中我们要给商业建筑前面添加一些休闲的遮阳伞,大面积的绿化中点缀一些张拉膜、以及假山、塑石等,停车位和主干道上添加一些车辆。还需要对整体大环境的光感和色感进行细节的调整。(使用软件:PhotoShop)
启动AutoCAD软件,打开合肥金水花园总平面图进行观察,并将图纸整理为整体框架层和文字说明层两层。把不需要的绿化和铺装等进行删除。如图01~图03所示。

图 01
图 02 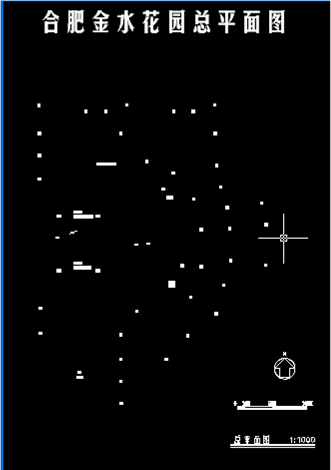
图 03
接下来我们分析在AutoCAD中对图纸整理的过程。一、打开合肥金水花园总平面图,注意在打开时通常我们指定字体样式为gbcbig.shx,可以正确显示大部分常用字体。如图04~图05所示。
图 04
图 05
二、打开图层特性管理器新建整体图框层和文字说明层以便于文件管理。如图06所示。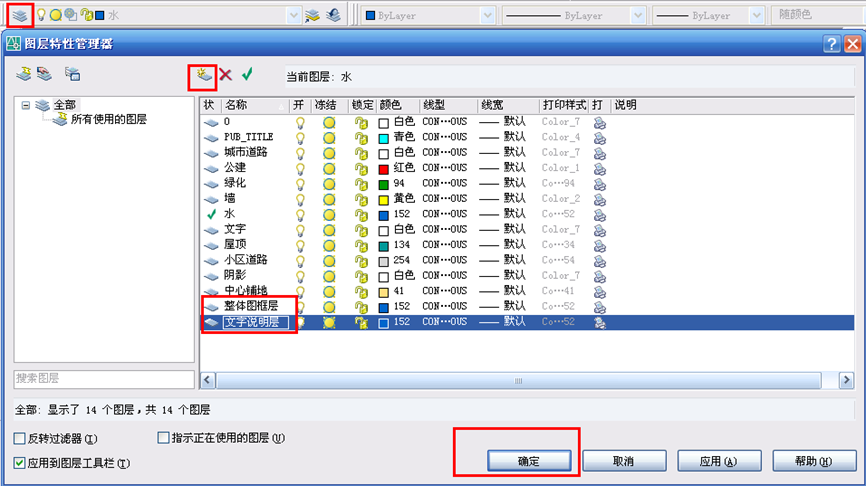
图 06
三、接下来我们要把图纸中我们不需要的部分删除,如绿化、铺装、屋顶等影响我们后期填色的图块都需删除。我们可以每次只显示一个图层来进行删除,这样就不会对其他图层有影响,并且方便观察。如图07所示。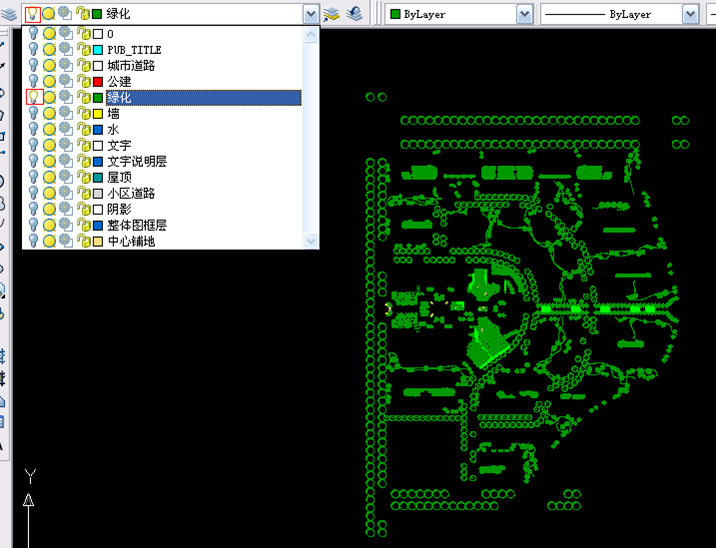
图 07
四、通过上述方法将多余的图块都删除后,我们的图纸就基本整理好了,如图08所示。接下来将剩下的图块通过选择并分别放置到整体图框层和文字说明层。如图08~图10所示。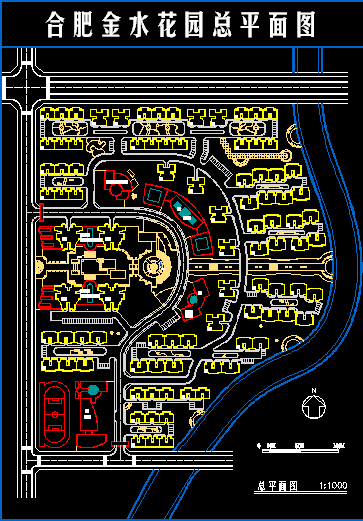
图 08
图 09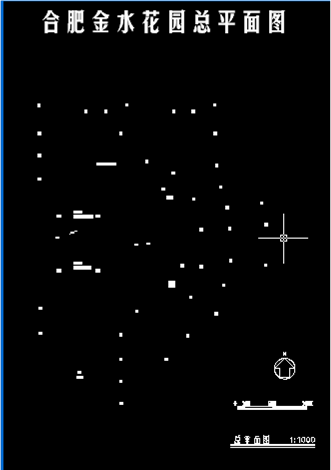
图 10
我们常用的输出格式是TIFF不压缩格式,但AutoCAD中默认的打印输出设置中没有TIFF不压缩格式,需要我们另行添加。
一、我们通过“文件”——“绘图仪管理器”命令弹出Plotters窗口。如图01所示。 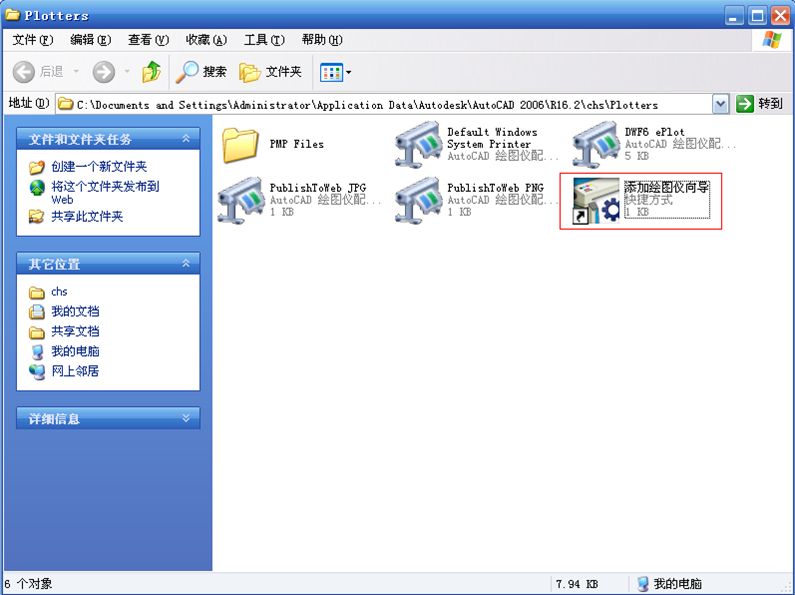
图 01
二、双击添加绘图仪向导,根据向导进行选择,在绘图仪型号的选择中要注意“生产商”选择“光栅文件格式”,“型号”选择“TIFF Version 6 (不压缩)”。执行下一步直到完成,就完成了TIFF Version 6 (不压缩)格式虚拟打印机的添加。如图02~图06所示。 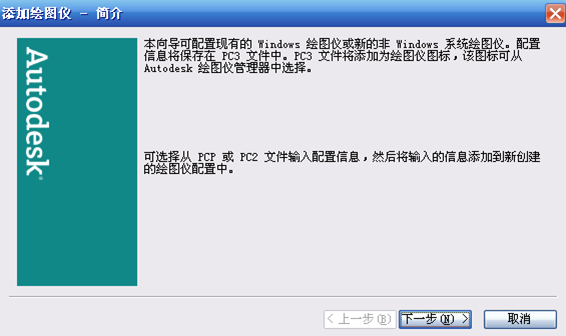
图 02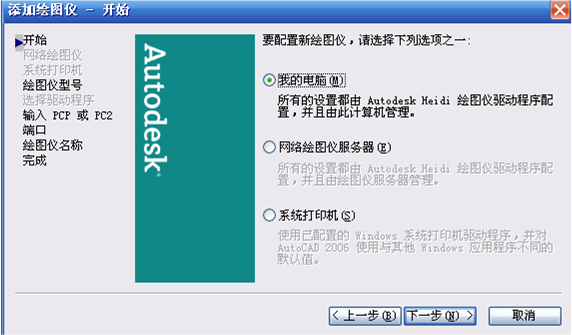
图 03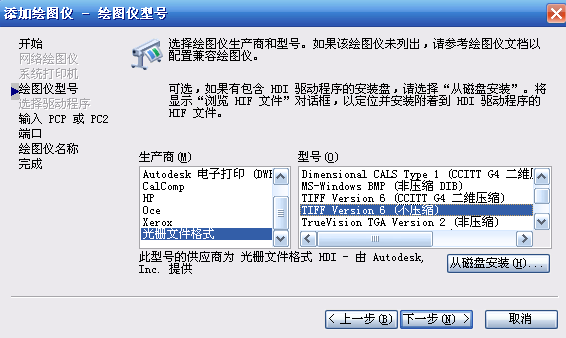
图 04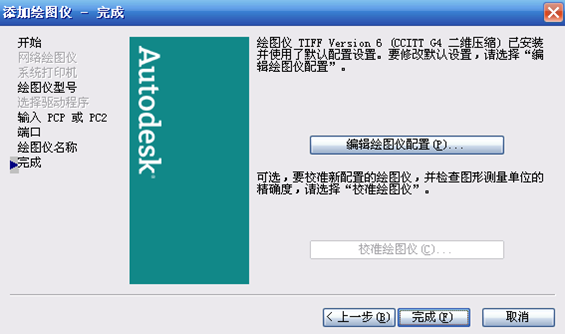
图 05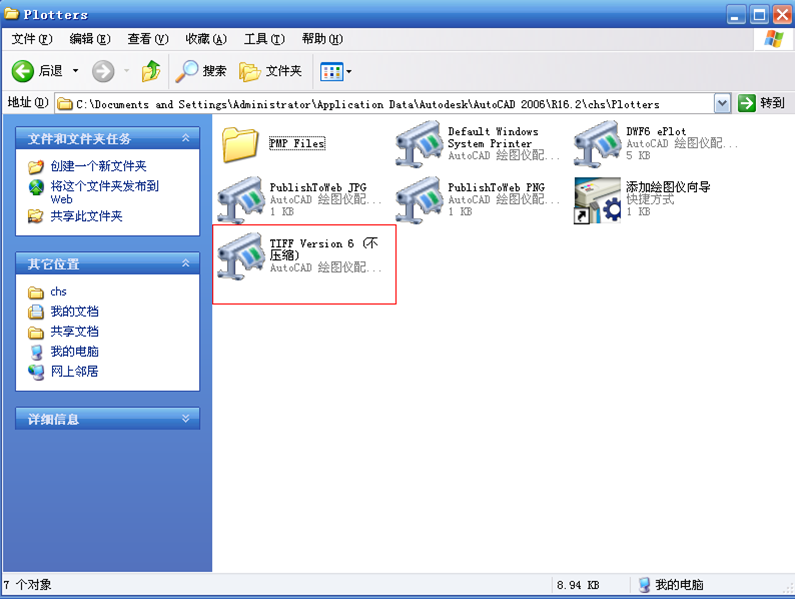
图 06
三、通过文件——打印(Ctrl+P),弹出“打印”对话框,我们进行如下设置,选择打印机名称为TIFF Version 6 (不压缩).pc3。如图07所示 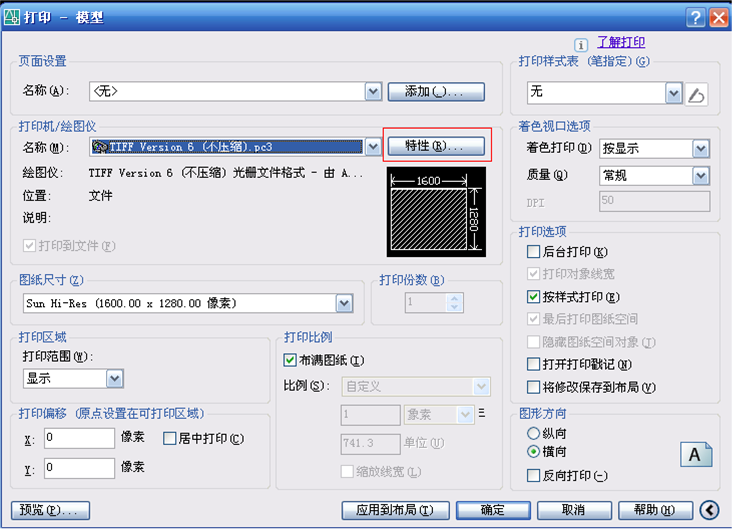
图 07
新闻热点
疑难解答