在平时的工作当中,我们每天都会接触到各种各样的Word文档。而如果自己因为工作的需要,需要自己编写文档,然后在文档当中合适的位置当中,添加上相关的图片,以便于能够将图文结合,更直接、更好的表达此段文字所需要说明的内容。
而在Word文档当中,我们插入了需要的图片,可是图片的位置并不是我们想要让它所处的位置,但是自己又无法进行移动,这该怎么办呢?其实,我们有好几种方法可以将图片放到文档当中的指定位置上,下面就跟着小编一起来学习一下具体的操作方法吧,希望能够对你有所帮助。
方法一:更改图片的格式
在Word文档中,选择你需要进行调整的图片,此时在图片的右侧就会出现【布局选项】、【图片预览】、【裁剪图片】、【图片边框】和【提取图中文字】几个功能。
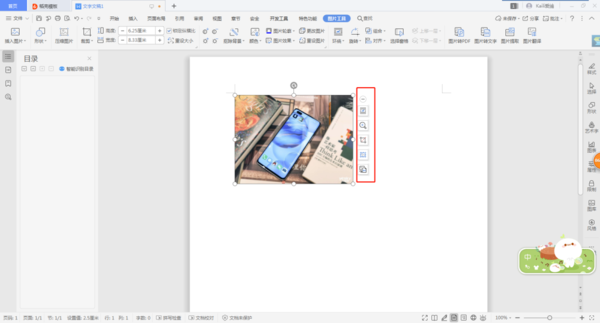
我们此时选择【布局选项】功能,然后将图片的布局格式调整为【非嵌入式】的布局,最后在将图片移动到想要移动的位置上就可以了。
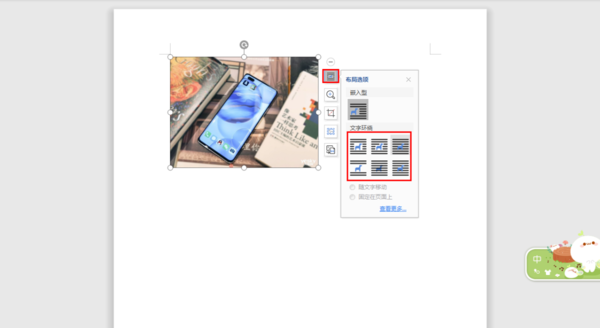
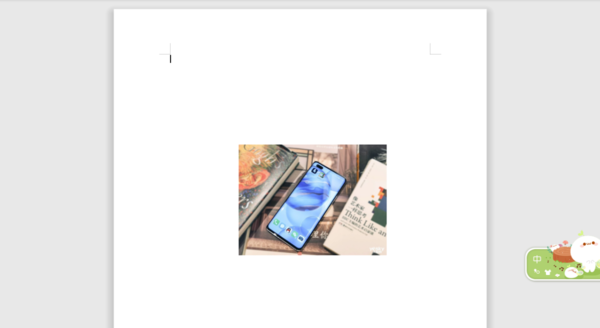
我们还可以通过【图片工具】来完成图片指定位置的调整,选中图片,然后点击Word工具栏中的【图片工具】功能,然后在图片工具的众多功能当中找到【环绕】选项,然后将图片的环绕形式改成非嵌入式的就可以了。
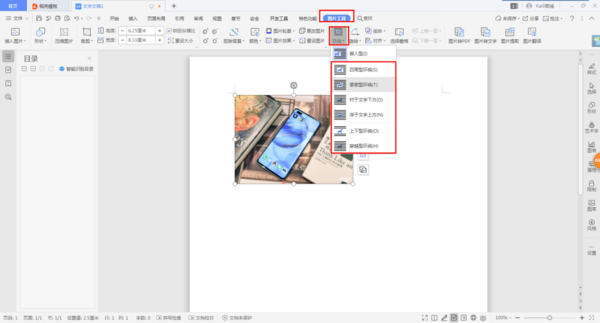
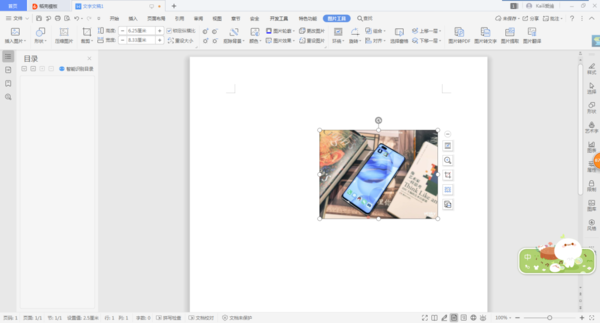
方法二:借用文本框来实现
在Word文档界面中,找到工具栏上的【插入】功能,然后找到【形状】,在找到【基本形状】下方的【文本框】。
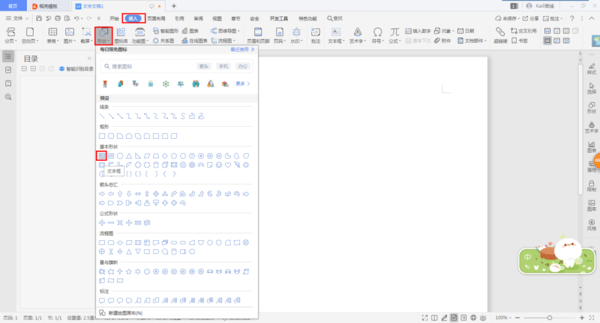
然后在Word文档当中,在需要的位置框选文本框,然后将光标放到文本框内部。
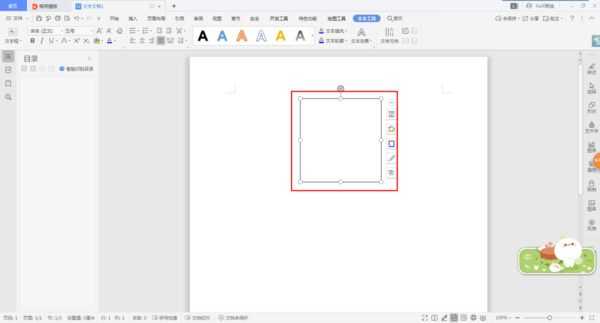
最后,点击【插入】――【图片】,然后将需要的图片添加进来,最后根据自己的需求来调整图片的大小就可以了。

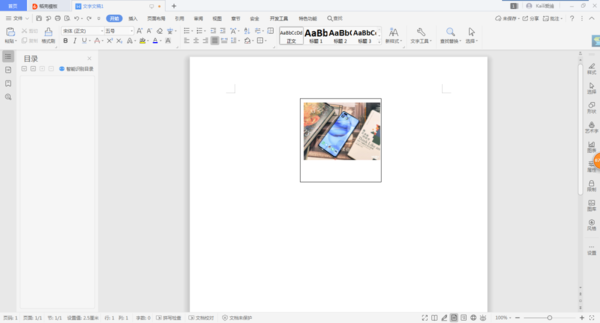
方法三:借助图形来实现
在Word的工具栏当中,选择【插入】――【形状】,然后在【矩形】一栏当中选择【矩形】,然后在Word文档当中,插入矩形。
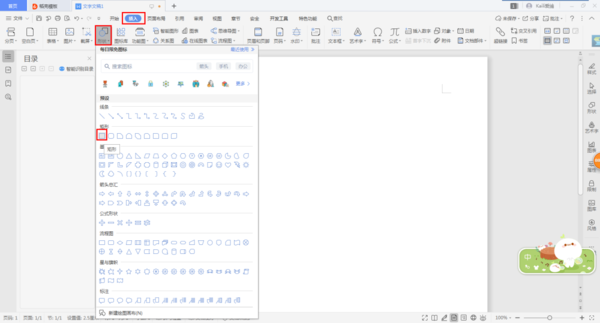
选中矩形,然后鼠标右键,选择【设置对象格式】选项,然后点击【填充】,选择【图片或纹理填充】选项,最后在【图片填充】中插入需要使用的图片就可以了。
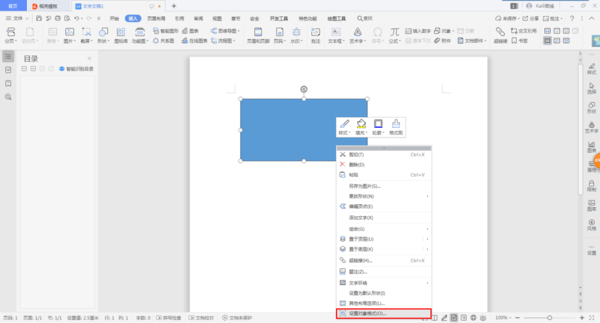
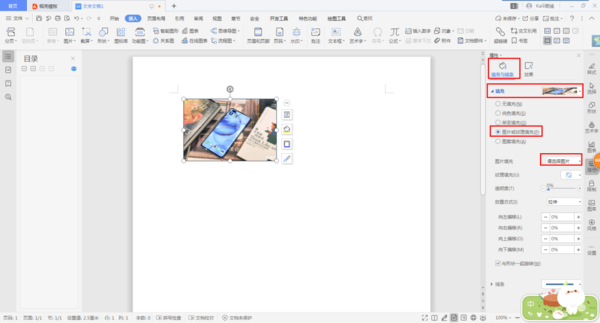
方法四:借用表格来实现
在Word的工具栏当中,选择【插入】――【表格】――【绘制表格】,然后在文档的相应的位置上绘制单元格。
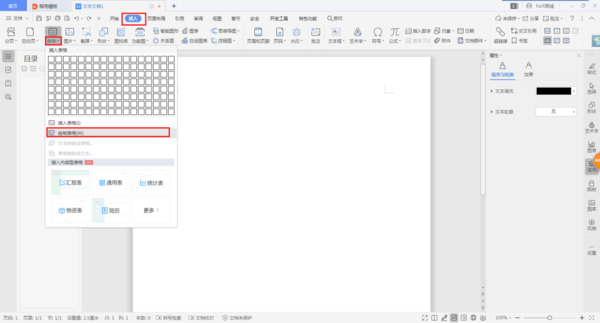
表格绘制完成后,选中表格,然后鼠标右键,选择【表格属性】。
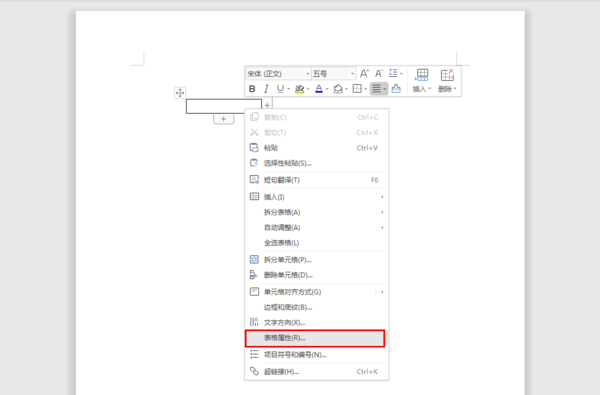
然后在表格属性窗口中,在表格选项中,找到右下角的【选项】按钮。
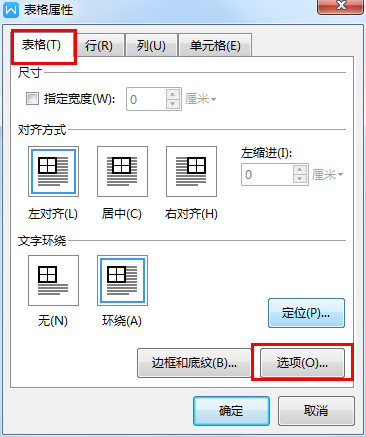
然后取消【自动重调尺寸已适应内容】的复选框按钮,然后点击确定,最后再将所需要的图片插入进来就可以了。
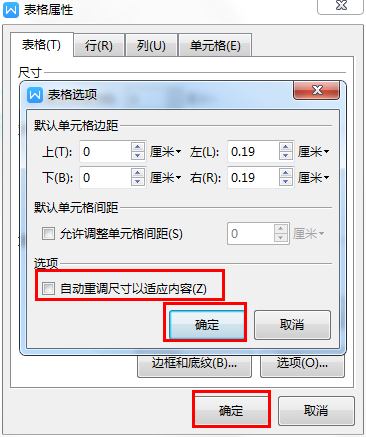
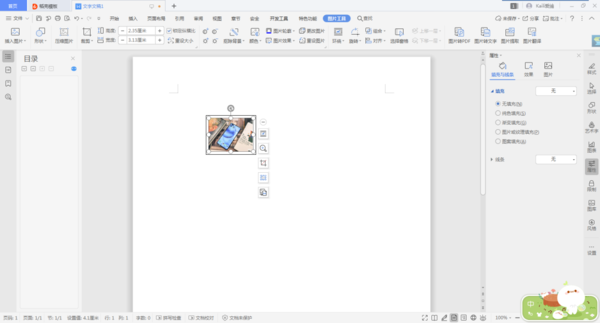
以上呢就是小编为大家总结的关于Word文档中图片放在指定的位置上的方法了,如果你平时在写文档时也有这个需求的话,那么不妨跟着本文将此方法学到手吧,这样一来你就能够轻松的完成任务了。
新闻热点
疑难解答