日常工作过程中,使用Word文档已经成为一种工作里的习惯,而在制作Word文档时,有的时候因为工作的需要,需要在Word里面制作出调查表,而制作这样的调查表的话,往往就需要我们在文章里的复选框的方框当中打钩。
而在方框里打钩或者是在方框内打叉,这些字符看起来虽然非常的简单而又不起眼,但是,如果想要在Word文档当中做出来的话,如果你不知道具体的方法的话,还真的是很费时间和脑子的,一时半会儿都做不出来的。
而今天小编就来为大家分享一下,Word在方框里打钩的方法吧,希望能够对你有所帮助。
方法一:利用带圈字符来实现
第一步,使用搜狗拼音输入法,然后在输入法当中输入拼音“dui”,然后在弹出的选项中选择“√”。
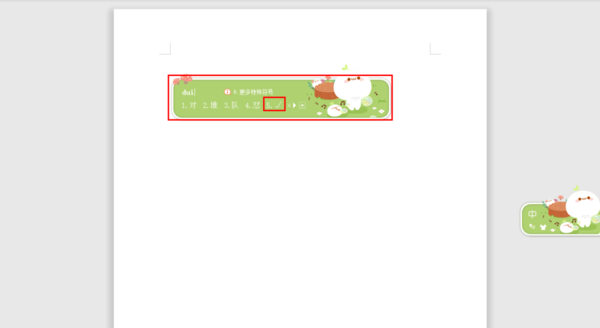
第二步,选中刚刚所输入的“√”,然后在Word的【开始】选项卡当中,找到【字体】命令下的【带圈字符】命令。
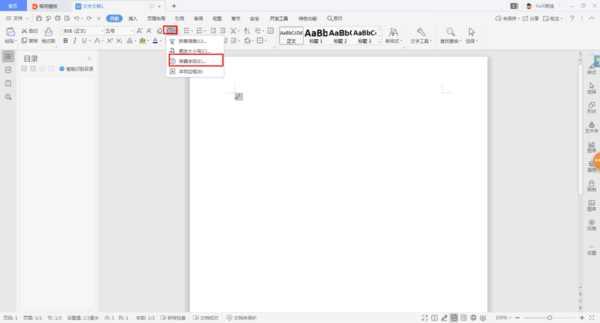
第三步,在弹出的带圈字符窗口中,找到【样式】,然后选择【缩小文字】或者是【增大圈号】都可以。然后在【圈号】选项中,选择【口】,最后点击【确定】按钮就可以了。
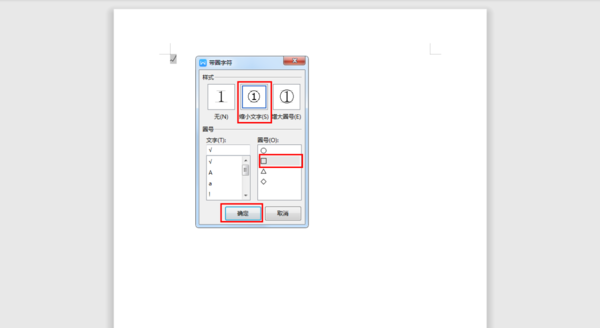
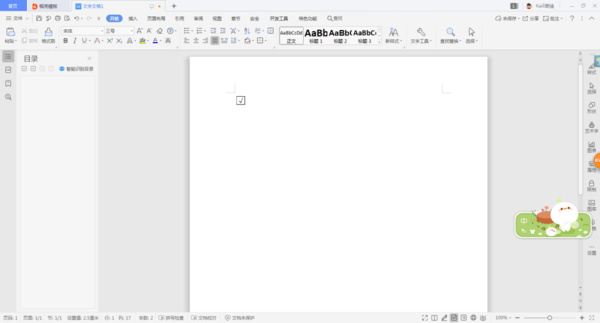
这里需要提醒大家的是,如果将带圈字符的样式选择为【缩小文字】的话,那么为带圈字符调整字号的大小,以达到更好的显示效果。推荐使用【仿宋】、【宋体】这样完成后的效果会比【微软雅黑】要更好一些。
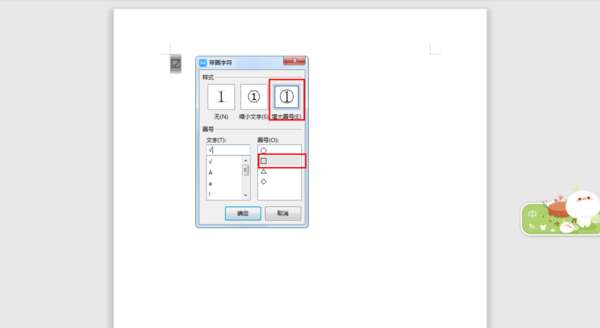
如果将带圈字符的样式调整为【增大圈号】,直接显示的效果也相比选择缩小文字,但没有调整字号大小时要更好一些。
方法二:插入特殊字符
第一步,在Word的【插入】选项卡当中,选择【符号】选项,然后在符号命令的下拉菜单中,选择【其他字符号】命令。
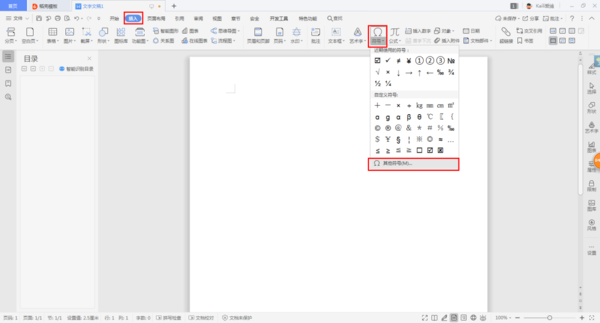
第二步,在弹出的符号窗口中,将符号的【字体】选为【Wingdings】或者是【Wingdings 2】;然后选择需要插入的符号,点击【插入】,最后点击【关闭】符号窗口就可以了。
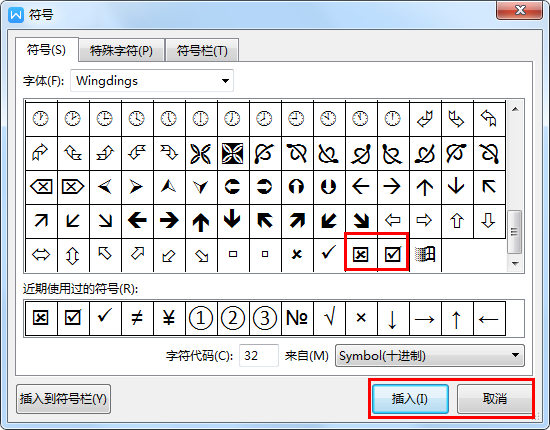
这里需要提醒大家的是,使用此方法来在Word的方框中打对钩的话,需要提前在电脑上安装Wingdings或者是Wingdings 2字体。而使用Wingdings与Wingdings 2符号的差别就在于字体的粗细上。
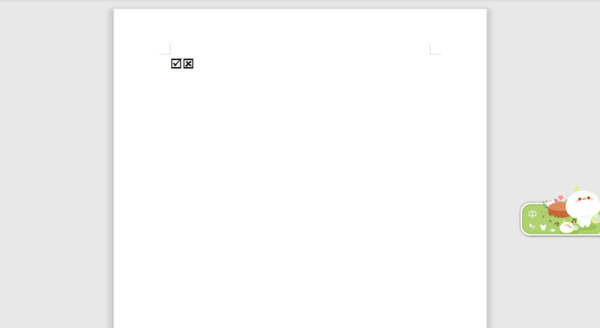
方法三:利用修改字体来实现
首先,在Word文档中,输入大写的英文字母【R】。然后选中R,在Word的【开始】选项卡当中,将【字体】设置为【Wingdings 2】就可以了。
这里需要注意的是,使用此方法来在方框里打对钩的话,需要提前在电脑中安装Wingdings 2字体才能实现。
以上呢就是小编为大家总结的关于在Word中的方框里打钩的方法了,如果你平时也有这项需求的话,那就赶快跟着本文将此方法学到手吧。
新闻热点
疑难解答