生活当中,很多人由于工作上的需要,会在电脑上存储大量的word文件,然而有的时候,会因为要用的文件太多,刚刚新保存的文件,就忘记存储在哪里了,这时如果文档是非常重要的文件的话,那么你肯定会非常的着急,而此时我们可以通过另存为来查看文件的存储位置,或者是点击文件按钮来查看文档的信息。
而除了上述的两个方法以外,我们其实还可以在word中的快速访问工具栏中,查看到当前打开文件的路径,显示的比前两个方法更为直观,而且还不需要进行其他的操作就能够进行查看了,那么如何在Word中添加快速访问工具栏显示文件的路径呢?今天就跟着小编一起来学习一下吧。
第一步,在word的界面中,找到快速访问工具栏右侧的下拉箭头,然后点击。
第二步,此时界面上,会弹出【自定义快速访问工具栏】的菜单,我们在这里找到并点击【其他命令】选项。

第三步,进入到word选项界面后,我们在弹窗的左侧找到【快速访问工具栏】选项,然后,在弹窗的中间部分的【从下拉位置选择命令】一栏的下方,找到命令的下拉列表,在此列表中选择【不在功能区中的命令】选项。

第四步,然后在不在功能区中的命令下方的下拉选项中,继续下拉,找到【文件位置】选项,并点击,然后,选择界面中的【添加】按钮,将此命令添加到快速访问工具栏当中。
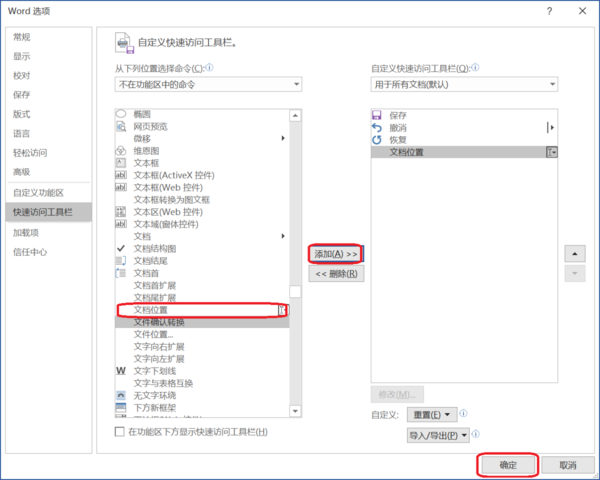
第五步,最后点击对话框右下角的【确定】按钮就可以完成命令的添加了。
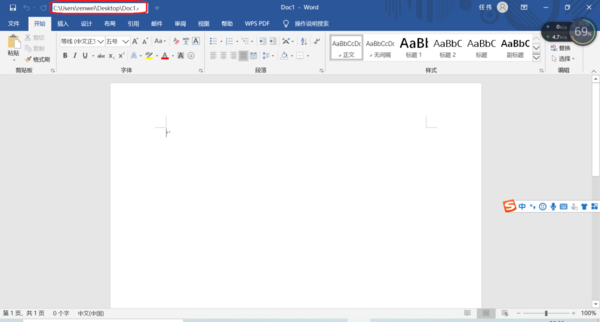
快速访问工具栏显示文件路径添加完成后,我们就可以在word界面上方的快速访问工具栏中,看到当前所打开的文档的完整路径位置了。
如果无法查看文档的完整路径的话,那么你可以在编辑框当中,点击并右移光标就能够进行查看了。
此外,当你点击【文档位置】右侧的下拉箭头时,你还可以查看最近所使用IE访问过的网站,而在列表中选择网站,还能够使用电脑默认的浏览器打开该网站,即便你的默认浏览器不是IE也可以的。
以上呢就是小编为大家总结的关于在Word中添加快速访问工具栏显示文件的路径的方法了,如果你对此方法也很感兴趣,或者是因为工作需要常常找不到文件的位置信息的话,那么不妨赶快跟着本文将此方法学到手吧,希望能够对你的日常工作有所帮助。
新闻热点
疑难解答