公文都有一定有格式,而且格式很严格。公文一般由眉首、主体和版记三部分组成;置于公文红线以上的部分各要素我们统称为眉首。今天,学习啦小编就教大家在Word中进行制作通用公文页面的操作方法。
打开word文档,我们首先设置公文文件打印纸张,我们公文的页面大小一般为A4格式,点击“文件”菜单,执行“页面设置”命令,打开页面设置对话框,从中找到纸张选项卡,在纸张大小中选择A4,
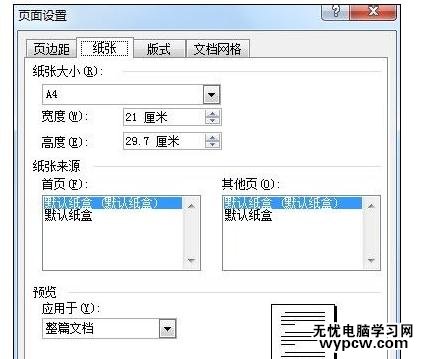
切换到版式选项卡,我们在距边界栏设置页脚为2.8厘米,其它选项保存不变。在页边距选项卡中,我们设置页边距,上:3.7厘米,下3.5厘米,左:2.8厘米,右:2.6厘米;设置完成后我们点击确定按钮。
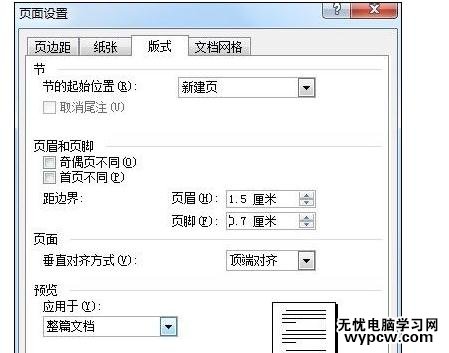
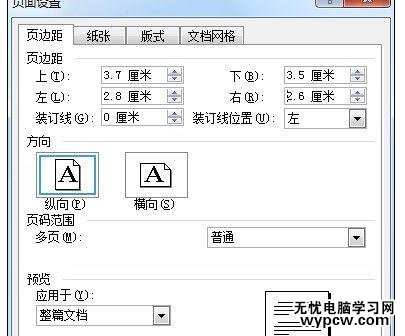
根据标准公文的要求,我们要控制每行公文的字符数我们同前面的方法进入页面设置对话框,进入“文档网格”选项卡;
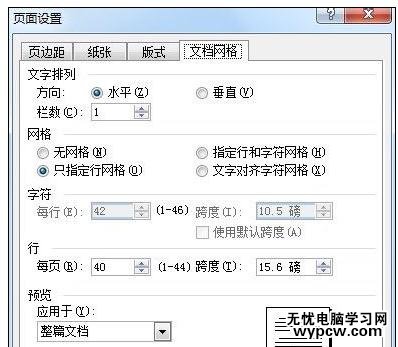
打开字体设置对话框,我们设置字体为“仿宋-GB2312”,字号为三号字,字形为常规;设置好后点击确定,返回到页面设置中。
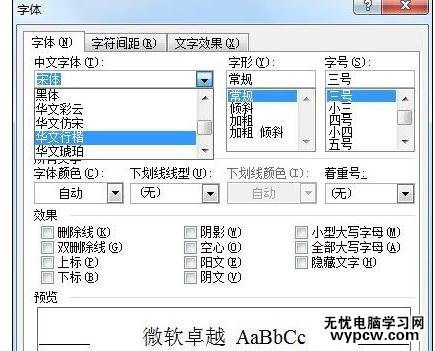
下面我们就对 可以对每页的行数和每行的字符数进行设置,在文档网格选项卡中,单击网格栏中的“指定行和字符网格”单选框,激活下方的字符和行选项。我们设置字符为每行28个字符,每页22行。如下图所示;设置后后边的跨度将自动进行调整;
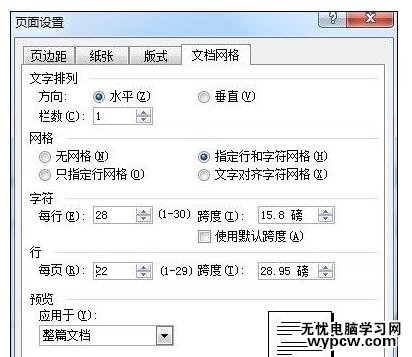
点击确定完成设置,我们可以保存这个文档为模板供下次使用,我们点击文件菜单,执行另存为命令,在打开的另存为对话框中,我们在文件类型下拉列表中选择文档模板.dot。选择好后,点击保存。
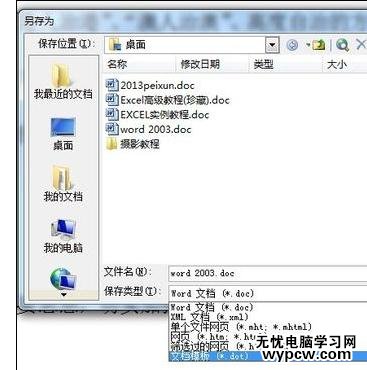
看过Word中进行制作通用公文页面的操作方法还看了:
1.Word中进行制作通用公文页面的操作技巧
2.如何利用word制作公文页面
3.Word如何制作公文模板
4.Word中进行公文格式表格的操作方法
5.word如何制作正规公文
6.怎么通过word制作通用的公文页面
7.怎么在word中制作公文
新闻热点
疑难解答