word中如何设置图片的环绕方式,具体该怎么去进行操作的呢?今天,学习啦小编就教大家在Word中进行设置图片环绕方式的操作方法。
打开word或者鼠标右键新建一个word文档。
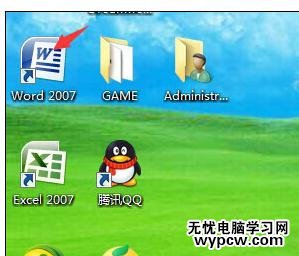
任意输入一段文字内容。
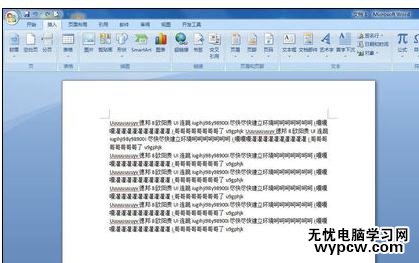
点击插入,插入一张图片。

点击格式中的位置选项。

选择位置选项中的最后一项弹出图示对话框。
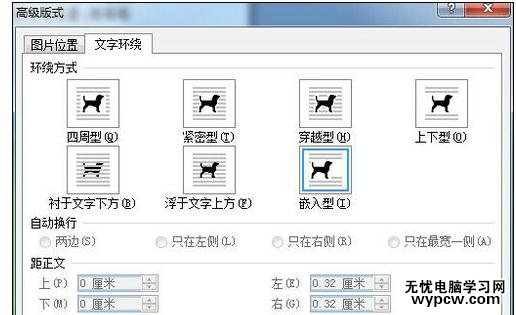
效果展示如图所示。
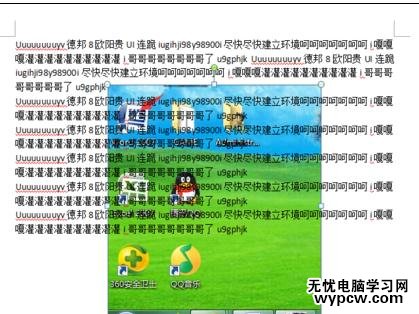
看过Word中进行设置图片环绕方式的操作还看了:
1.Word2010中进行设置图片文字环绕的操作方法
2.Word2013怎么设置图片的文字环绕方式
3.Word中2013进行设置图片环绕的操作技巧
4.Word中进行文字设置图片的环绕格式的操作技巧
5.word2010如何设置图片格式四周环绕
6.Word2013如何设置图片环绕
7.word如何设置图片默认环绕格式
8.Word2010中怎么设置图片文字环绕
新闻热点
疑难解答