对于长达几十页甚至上百页的超长文档,word文档的导航窗格为用户提供了精确的导航功能今天,学习啦小编就教大家在Word中文档设置导航窗格的操作方法。
显示导航窗格。
打开word文档,单击视图标签,
在显示选项组中勾选导航窗格复选框。
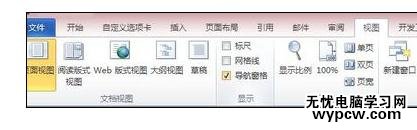
选择文档标题导航,
打开导航窗格后,单击浏览您的文档中的标题按钮,单击列表标题,就会自动定位到相应位置。
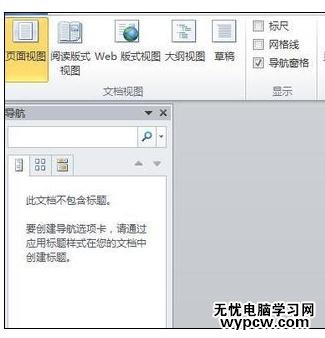
选择文档页面导航,
单击浏览您的文档中的页面按钮,文档即以缩略图形式分页列出,只要单击缩略图,就会自动定位到相应位置。
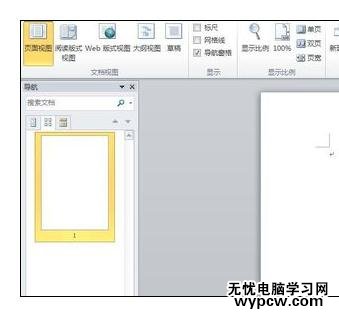
搜索关键字导航,
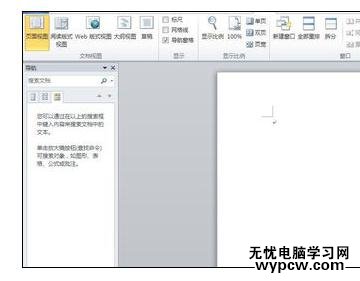
Word中文档设置导航窗格的操作步骤图4
单击浏览您当前搜索的结果按钮,就会列出包含关键字的导航链接,单击这些链接可以快速定位带文档的相应位置。
Word中文档设置导航窗格相关文章:
1.word怎么使用导航窗格功能
2.word2013如何使用文档导航窗格功能
3.word2013怎么使用文档导航窗格功能
4.Word2010使用导航窗格的介绍
5.怎么使用Word2010的导航窗格
6.word如何使用导航窗看结构
7.Word文档怎么设置大纲
8.word怎样在左侧显示目录
新闻热点
疑难解答