很多人可能都遇到这样的情况,要对给定的文档,进行修改,修改之处要标记出来,也就是指出要修改的地方,或者直接一点,就是新建批注。今天,学习啦小编就教大家在Word中2007版设置批注的操作技巧。
打开需要设置的word2007文档,在菜单栏上找到审阅。同时可以看到,菜单栏下面的状态发生了改变。
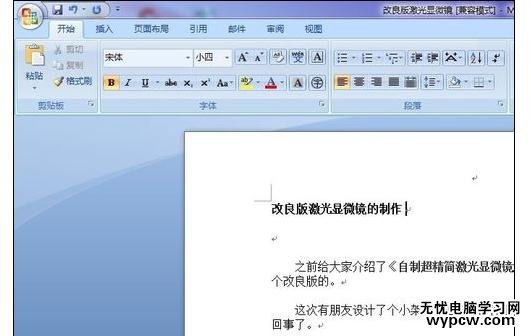

找到需要添加批注的地方,然后选中。
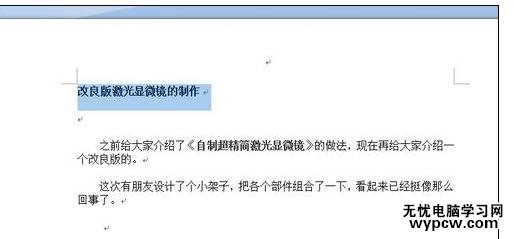
在菜单栏上面找到新建批注按钮。
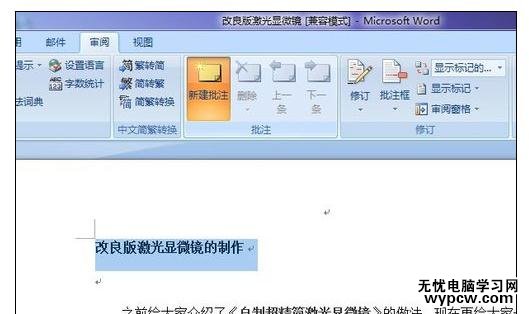
点击之后,可以发现,在选中的地方发生了变化。见下图。在批注的右边可以添加文字。
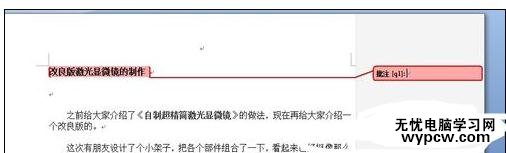
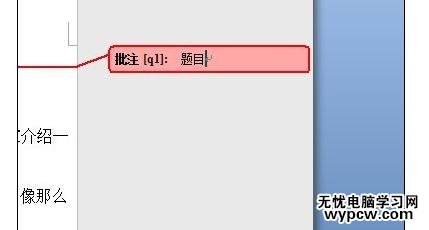
在其他地方同样可以设置添加批注。
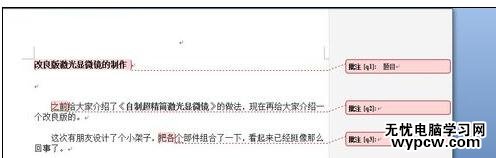
猜你喜欢:
1.word2007怎么设置批注的两种方法
2.word2007中如何添加批注的两种方法
3.word2007怎么设置批注
4.word2007中如何插入批注的两种方法
5.怎么在word2007中插入和修改批注
6.Word2007如何插入和修改批注
新闻热点
疑难解答