人在职场,大家都知道办什么事要先请示,领导逐级审批,可“套红头”时总是跟事先准备好的纸张文字对不上,索性我们就自己做一个,跟自己打印机、纸张相符的“红头件”。下面学习啦小编给大家分享Word怎样制作红头文件,欢迎阅读:
一、先把隐藏文字不打印设置好。套打隐藏文字。
二、插入文本框
1、设置文本框属性,颜色--无填充色,线条---无线条颜色。

2、版式,环绕方式---衬于文字下方,水平对齐方式------其他方式

3、点击 高级选框,选项------对象随文字移动,把勾点掉,否则在你敲回车时,文本框会随着移动。点击确定。

三、在文本框中打字,设置字体,颜色、加粗,等等,最后设为隐藏文字(在文字下方会出现虚线)。

1、(注意)每个词、或年月日(单个的字)都是单独的文本框,否则日后打黑颜色的公文时不好调整。
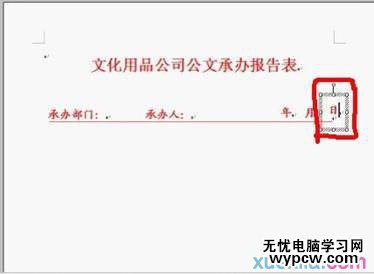
2、打好一个文本框中的文字,也设置好后,再打其他的文字时,直接复制该文本框粘贴就行了,省的每次都设置。

3、横线,是点上下划线,空格 空出来的。
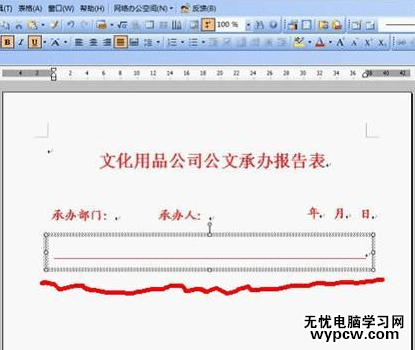
4、在文章开头敲回车,你已经发现文本框不会随着移动,敲回车是为了以后打公文黑颜色字时,能对齐,这就提前校对好,调整好文本框的位置。

随便打个字,对的很齐吧!!!!
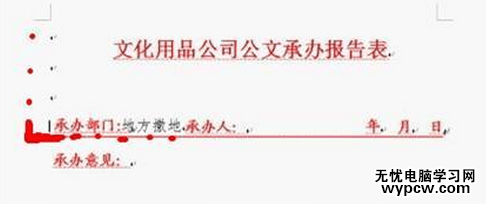
如果不喜欢回车的符号可以在---选项---视图标记---段落标记 ---取消
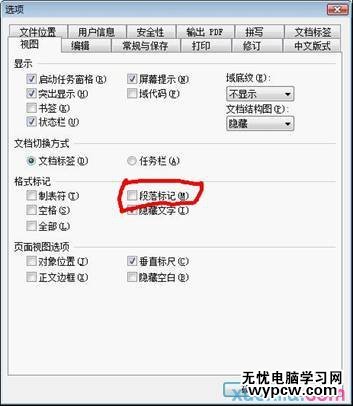
以此类推,一个“红头文件”就做好了
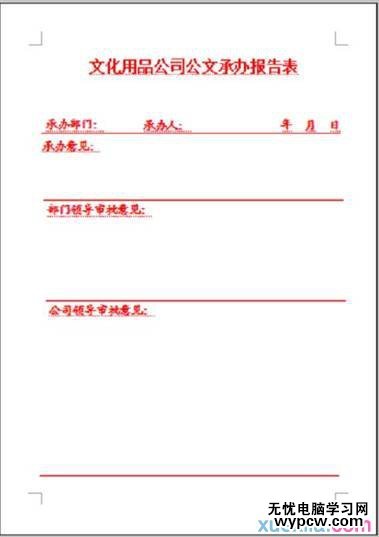
新闻热点
疑难解答