页码不连续主要是word中的分节符导致的,只要把不连续页码前的分节符删除,或者在不删除分节符的情况下,设置不连续页码格式为“续前节”。那么下面就由学习啦小编给大家分享下word设置连续页码的技巧,希望能帮助到您。
步骤一:打开word文件,进入“开始”标签下的菜单,启动显示编辑标记,显示/隐藏编辑标记按钮如图中的向左弯箭头和向右箭头的图标,或同时按快捷键Ctrl+Shift+8。

步骤二:启动显示编辑标记后,word文件中就会显示各种编辑标记,也包括“分节符”
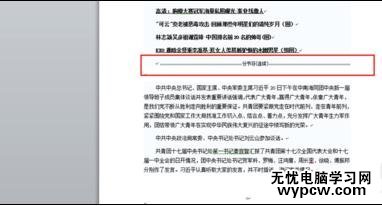
步骤三:第一种方法是直接删除不连续页码前面的分节符,之后word就会自动修改页码成连续的页码;将光标移到分节符的下一行,然后按删除键(Backspace键)即可删除分节符。(如果在页码不连续页未找到分节符,请向前一页找,这是因为分节符有4种不同的类型,分节符不一定在同一页上)

步骤四:第二种方法是设置页码格式,首先双击页码那个地方,打开“页眉和页脚”工具

步骤五:选中不连续的页码,然后右击,在弹出的菜单中点击“设置页码格式”
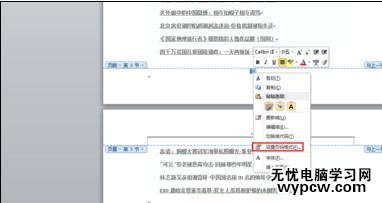
步骤六:在弹出的的“页码格式”窗口中,选择“续前节”,然后点击“确定”按钮。
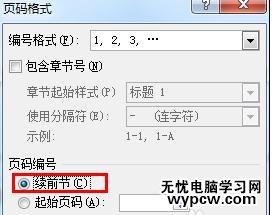
新闻热点
疑难解答