在word文档插入文件如何显示文件图标?显示图标更美观的呢?今天,学习啦小编就教大家在Word中进行文档显示文件图标的操作方法。希望对你有帮助!
首先,打开你的word,里面是你做好的文件。

点击插入——对象。

点击由文件创建。
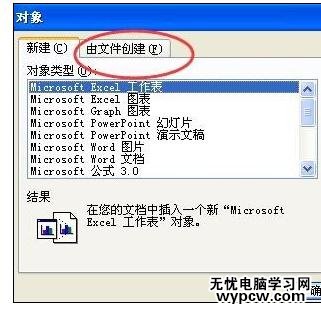
点击浏览,选择文件。
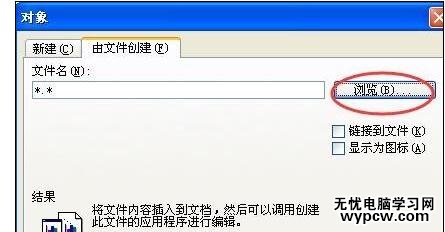

打开界面如图所示。
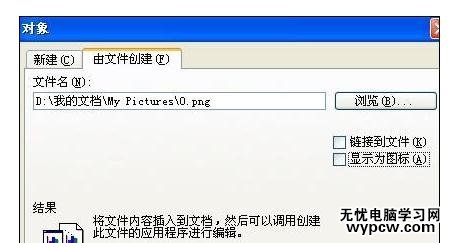
点击显示为图标。
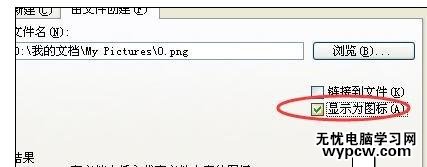
操作完成。

看过Word中进行文档显示文件图标的操作还看了:
1.word如何插入文件图标
2.word文档图标无法正常显示怎么办
3.Word中2007版进行显示文档格式的操作技巧
4.word文档图标显示异常怎么办
5.word图标不能显示怎么办
6.如何解决word图标异常问题
7.如何将Word图标放到桌面上?
新闻热点
疑难解答