如果用Word来编写一本书,许多朋友习惯将每一章分别存为一个单独的文件。当全书完成时,通常会需要统计一下全书的页数。一个一个地将文件打开查看页数并加起来,显然比较麻烦。接下来由学习啦小编为大家推荐快速统计多个Word文档页数的方法,希望对你有所帮助!
1.使用资源管理器打开包含要统计页数的多个Word文档的文件夹。
2.单击工具栏中的“查看”按钮,然后单击弹出菜单中的“详细信息”命令,如图1所示。这样将以“详细信息”视图查看文档。
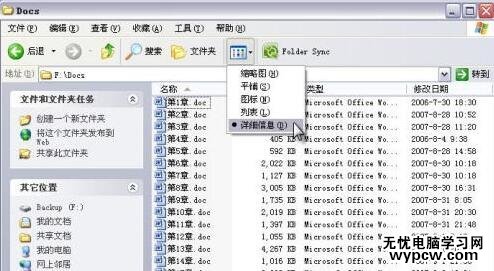
快速统计多个Word文档页数的技巧图1
3.右键单击详细信息视图中的任意列(如名称或大小等),然后单击弹出菜单中的“其他...”命令,如图2所示。此时将会打开“选择详细信息”对话框。
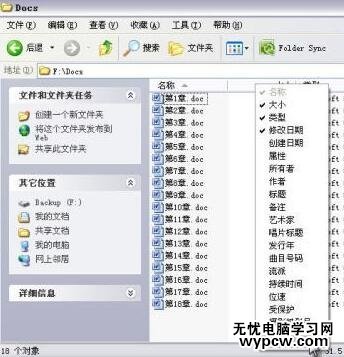
快速统计多个Word文档页数的技巧图2
4.在“选择详细信息”对话框中,选中“页数”复选框,如图3所示。
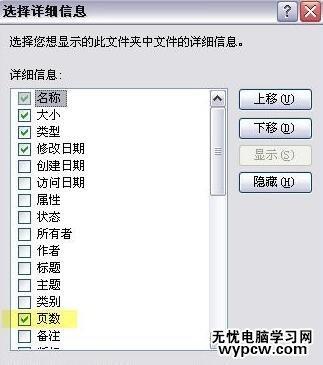
快速统计多个Word文档页数的技巧图3
5.单击“确定”按钮,在资源管理器中会看到多出一个“页数”列,并显示出了每个文档的页数。
6.为了方便查看每一章对应的页数,将“页数”列拖放到“名称”列的右侧,这样每一章共有多少页就一目了然了,如图4所示。
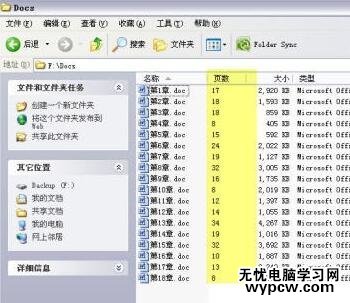
快速统计多个Word文档页数的技巧图4
新闻热点
疑难解答