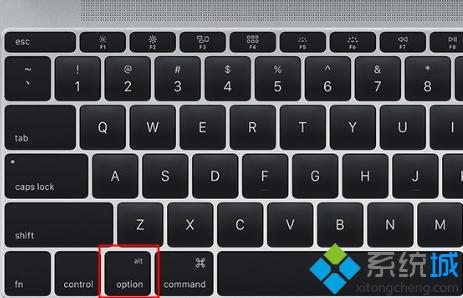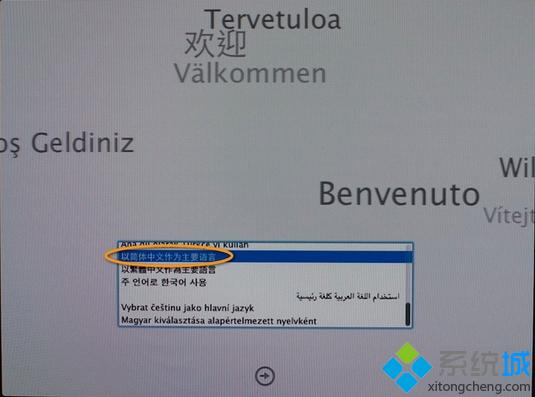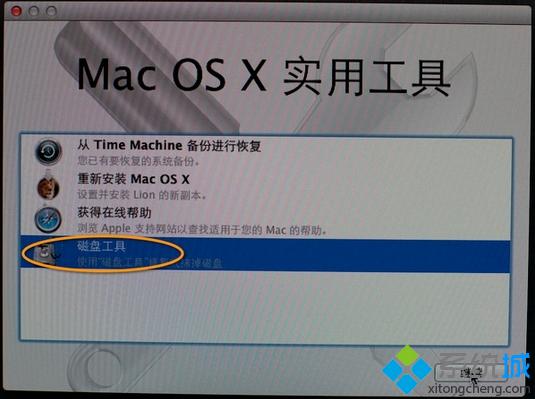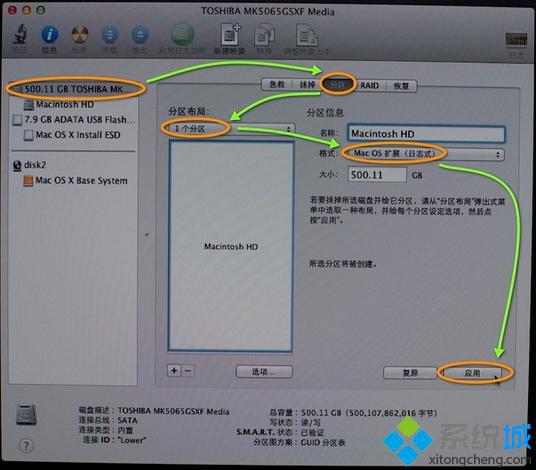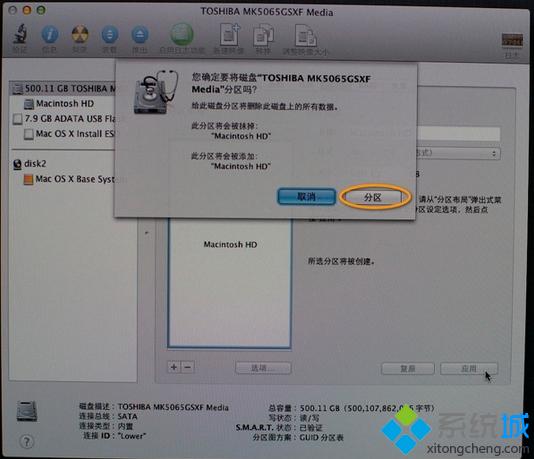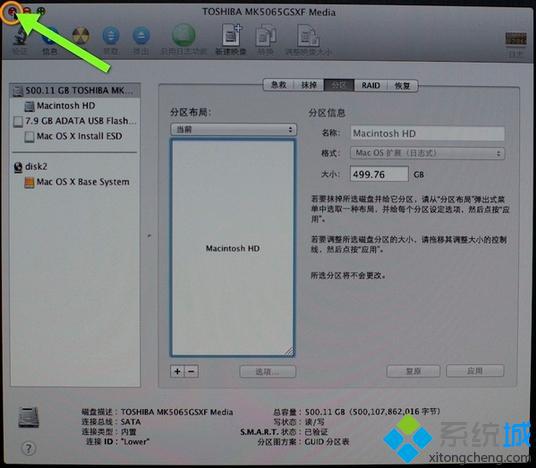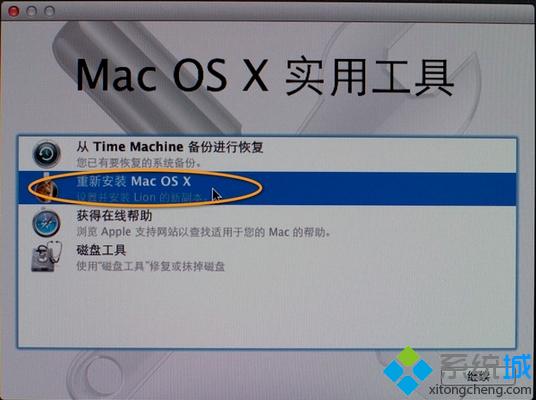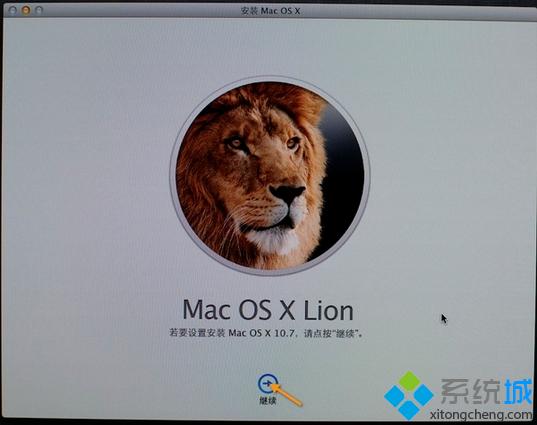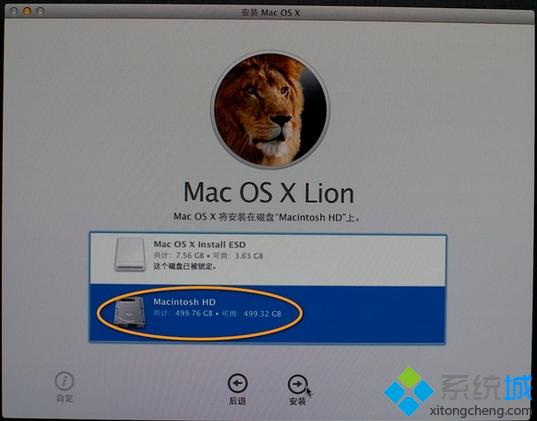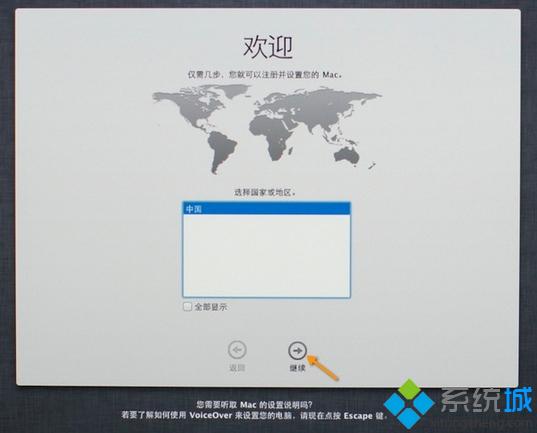怎么用U盘重装
html' target='_blank'>
mac系统?几乎所有系统都能通过U盘重装,包括mac系统,mac系统是苹果
电脑自家系统,用U盘重装mac系统过程windows系统是不一样的,所以刚使用苹果电脑的朋友都不懂U盘重装mac系统的步骤是怎样的,下面小编跟大家介绍使用U盘重装mac系统的方法。
mac系统自带恢复出厂设置功能,遇到
系统故障时,先尝试联网恢复:苹果电脑Mac怎么恢复出厂系统
一、重装准备 1、最新稳定版mac os x系统,可以通过App Store下载 2、8G容量U盘,制作mac os x系统安装U盘(mac下制作) 3、windows下方法:win7下制作mac os x安装u盘步骤 4、
重装系统不保留任何设置和数据,需要备份硬盘所有数据
二、U盘重装mac系统步骤如下 1、以macbook为例,插入制作好的mac os系统U盘,启动电脑,长按Option键;
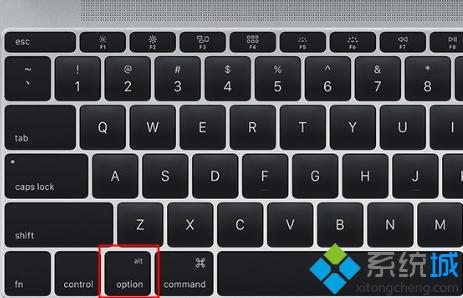
2、在启动界面选择菜单中,选择黄色的U盘图标,点击箭头进入下一步操作;

3、选择操作系统语言,比如【以简体中文作为主要语言】;
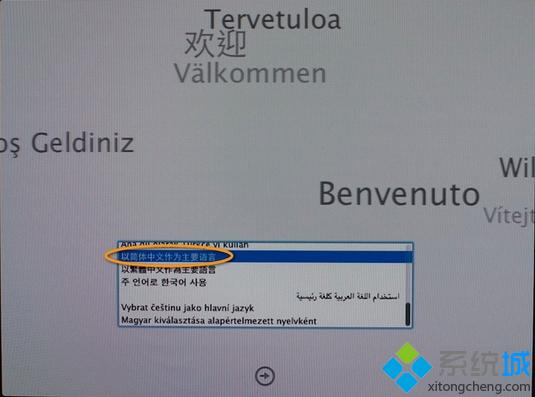
4、在实用工具窗口中点击【磁盘工具】,继续;
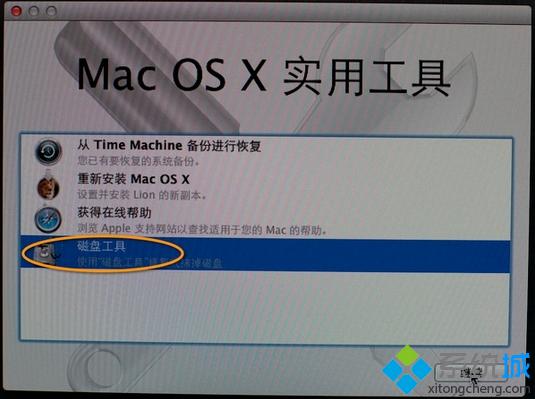
5、选择要安装系统的硬盘,点击【分区】,分区布局选择【1个分区】,格式选择【Mac OS扩展(日志式)】,点击应用;
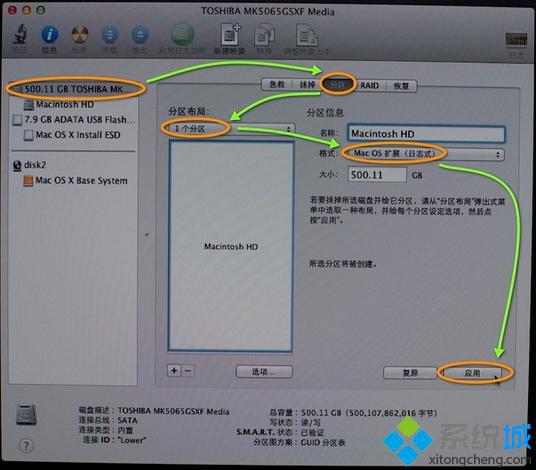
6、弹出提示窗口,分区数据将被抹掉,点击【分区】;
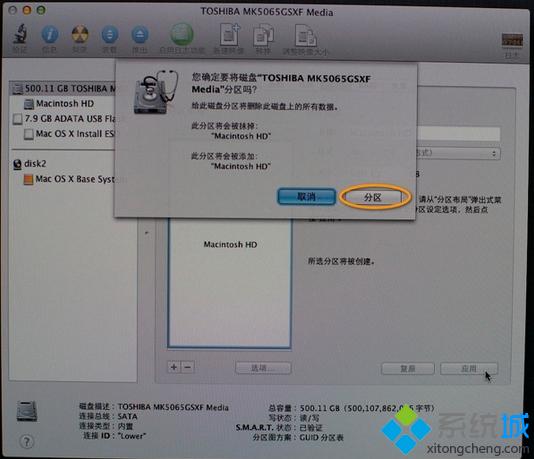
7、完成分区后,点击左上角关闭图标,退出;
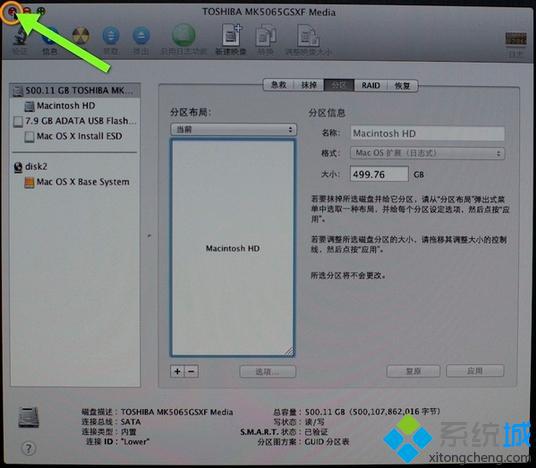
8、返回实用工具界面,点击【重新安装Mac OS X】,继续;
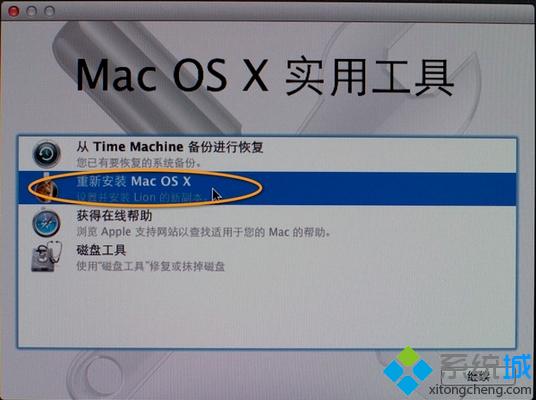
9、打开安装向导,点击【继续】;
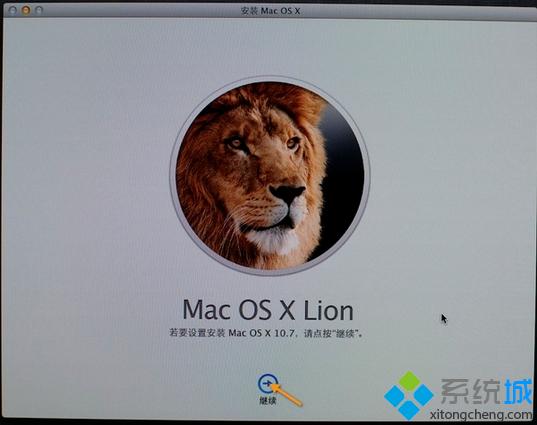
10、同意软件许可协议,点击已经分区的硬盘,比如Macintosh HD,点击【安装】;
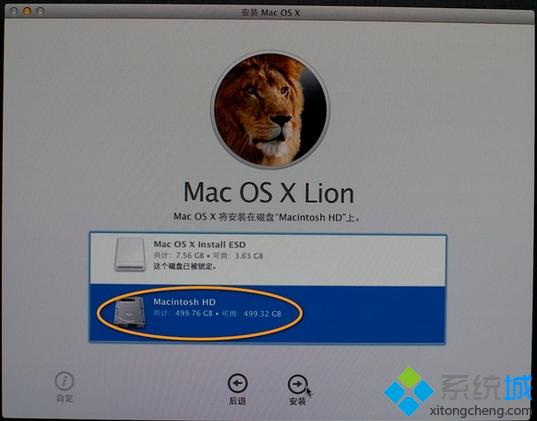
11、执行系统安装准备,重启之后开始安装,安装过程20分钟至30分钟左右;

12、
系统重装完成后自动重启,进入欢迎界面,点击继续进行mac系统配置。
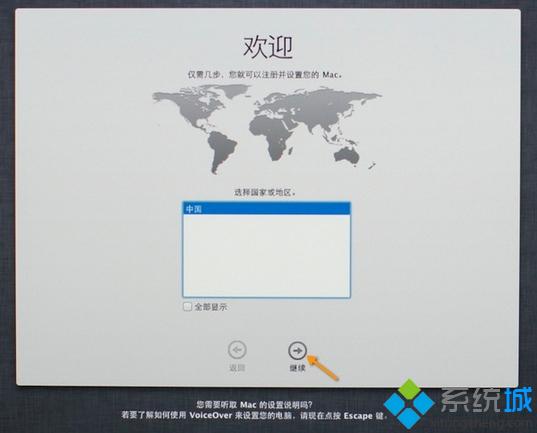
通过上面的步骤操作之后,我们就完成使用U盘重装mac系统的过程,希望对大家有帮助。
系统操作技巧