第一步:准备工作
1由于这里介绍的制作方法,需要在 Mac 电脑上完成,所以如果当前你的 Mac 坏了以后,需要再找一台其它可以正常使用的 Mac 系统。首先我们需要下载一个恢复 Mac 系统的官方html' target='_blank'>镜像文件,这里以当前最新的 Yosemite 系统为例,可以在 Mac 上的 App Store 中免费下载。下载完成以后,之后会需要用到这个文件,可以把它拷贝到其它地方保存下来。
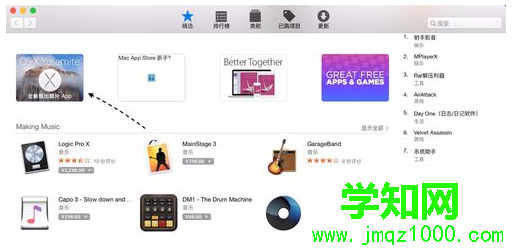
2接下来我们还需要下载一个在 Mac 电脑上运行的 U 盘安装制作软件:DiskMaker X
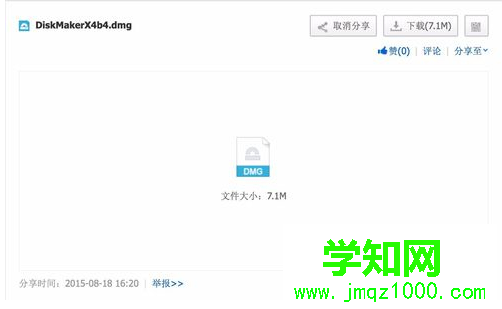
3下载完成了 DiskMaker X 以后,运行之后直接把它拖到应用程序目录中即可,如图所示
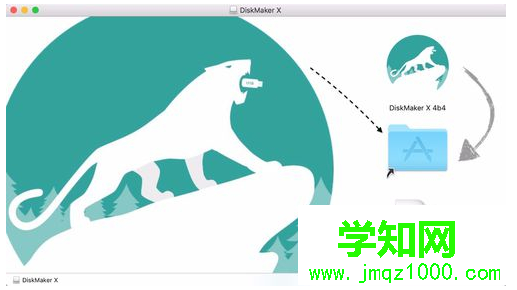
第二步:开机制作U盘安装系统
1接下来运行刚刚安装好的 DiskMaker X 软件,可以选择 OS 系统的版本,这里以10.10 为例,如图所示
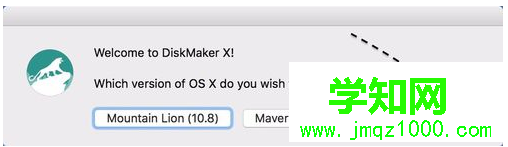
2随后请点击 Select an Install file 按钮继续,如图所示
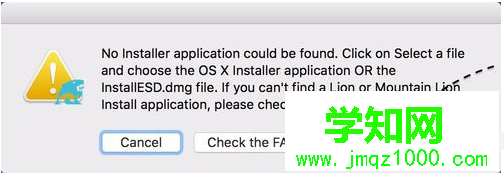
3接下来请选择之前准备好的 Mac OS 安装文件,如下图所示
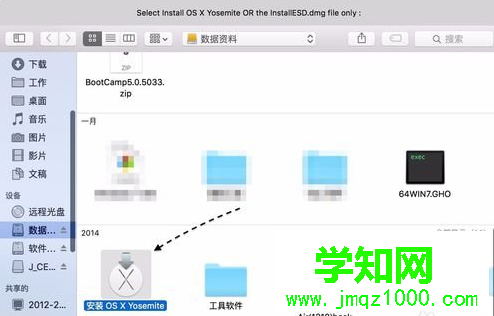
4随后会提示我们需要一个不小于 8GB 的U盘,在 Mac 上插入一个 U 盘,点击 An 8GB USB thumb drive 按钮继续,如图所示
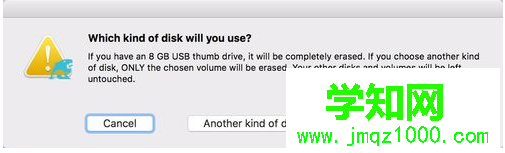
5在选择好要使用的 U 盘以后,会提示需要格式化 U 盘(丢失原来U盘上的所有数据),然后创建一个启动磁盘。点击 Erase then Create the disk 按钮继续。
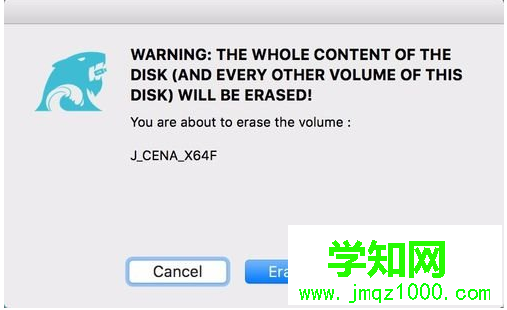
6接下来就请耐心等待制作了,如下图所示,一般会看到这样一个窗口,可以不用理会它。
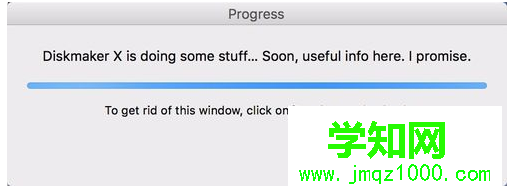
7当恢复U盘制作到一定的时候,会自动弹出文件窗口。如下图所示,会看到一个 U 盘上的 Packages 窗口,这是用于存放安装启动的文件目录。
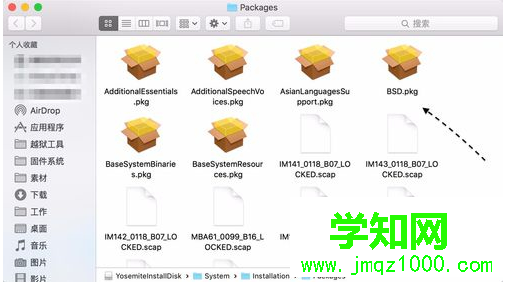
8此外,如果我们这时打开 U 盘的属性窗口,可以看到空的容量会一直在变化,被占用的空间也越来越小,说明制作工具正在往里面写入数据。
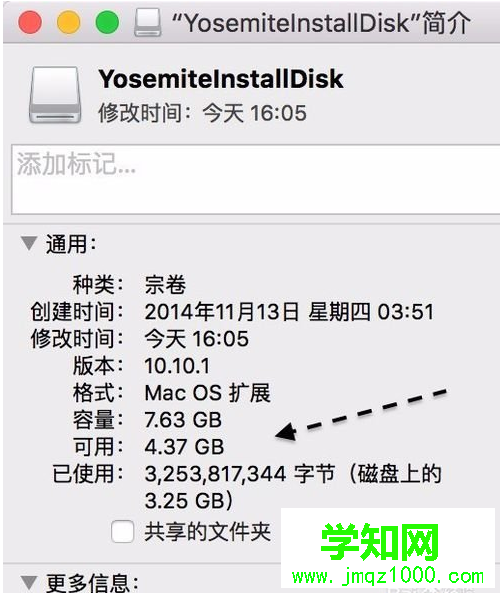
9当制作完成以后,会看到这样一个窗口,此时说明 U 盘安装系统已经制作完成。
郑重声明:本文版权归原作者所有,转载文章仅为传播更多信息之目的,如作者信息标记有误,请第一时间联系我们修改或删除,多谢。
新闻热点
疑难解答