苹果电脑预装Mac系统,简洁又安全,不过使用时间长了,难免会碰到一些问题,导致系统运行速度变得卡顿。恢复出厂设置是一个不错的办法,之前windows系统恢复出厂设置比较简单,但苹果Macbook电脑怎么恢复出厂设置?Mac系统提供恢复出厂系统的功能,主要分为离线和在线两种方法,感兴趣的一起来学习。
苹果Macbook恢复出厂设置删除数据的方法:
提醒:恢复出厂设置前请做好html' target='_blank'>数据备份,以免对您造成损失。
1、点按Macbook的电源键,同时按住Command+R组合键。该操作将会加载苹果笔记本的自动恢复功能。如果不清楚,可百度查询“Mac OS X系统实用快捷键”。
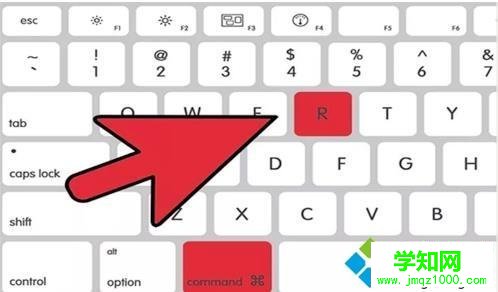
2、进行上述操作后,屏幕会弹出如图所示的对话框,选择Disk Utility(磁盘工具),点击Continue(下一步)。
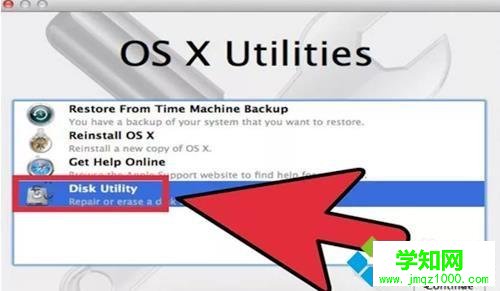
3、紧接着就会弹出如下的界面,选择,在左侧选择你的硬盘名称(一般为Macintosh HD,具体名称依电脑而异),然后右侧选择第二个选项卡“抹掉”,然后单机右下方的“抹掉”按钮。
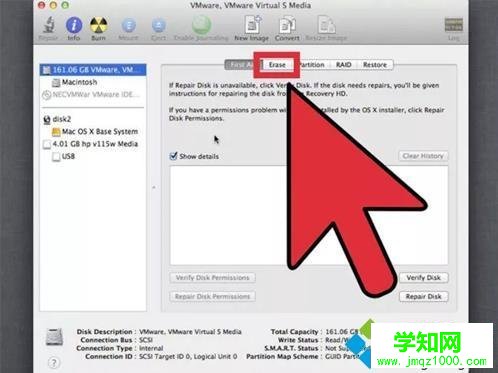
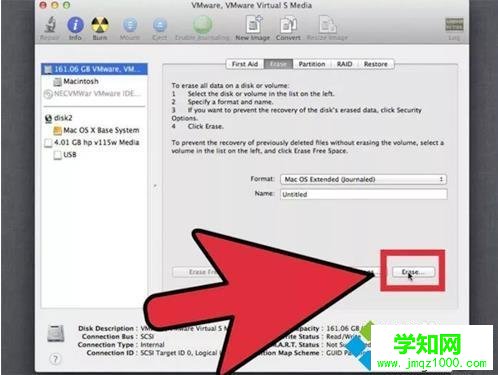
4、此时电脑会在一段时间后自动重启,你会回到恢复菜单,此时右上角选择你要链接的Wifi,并点击“重新安装OS X“,然后一直等待在线下载安装好即可。
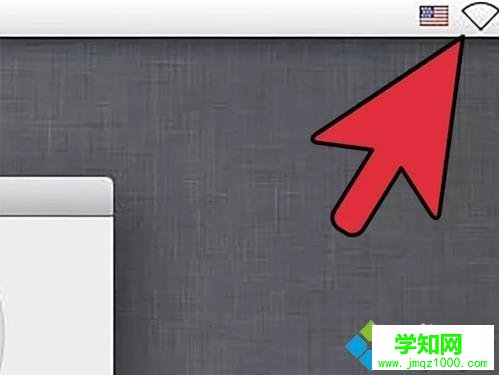
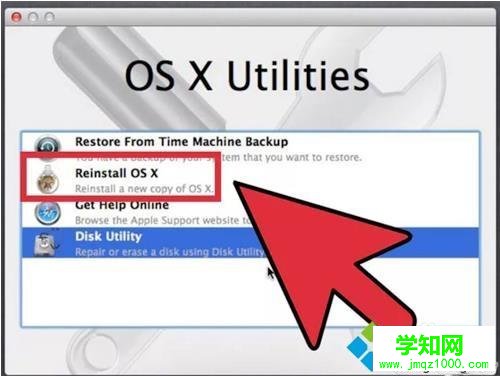
U盘安装方法(快速,但稍微麻烦点)
再次提醒:恢复出厂设置前请做好数据备份,以免对您造成损失。
1、首先在苹果官网下载好Mac os X系统备用。插入u盘,然后启动Finder,依次点击:应用程序--实用工具--双击磁盘工具。
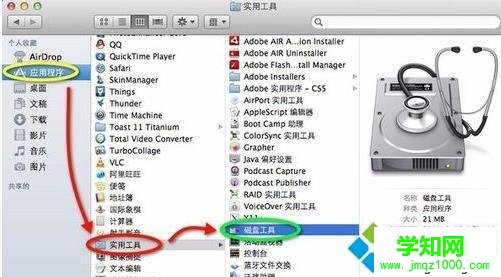
2、在左侧选择U盘名称,在右侧选择”分区“,在分区布局选项中选择“1个分区”,名称建议使用数字“1”,格式选择“Mac OS 扩展(日志式)”,之后进入“选项”。具体步骤看下图箭头所示。
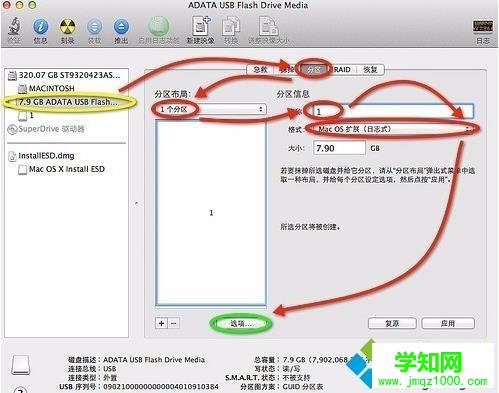
3、选择“GUID分区表”。单击“好”回到分区界面,单击“应用”对U盘进行分区和格式化。
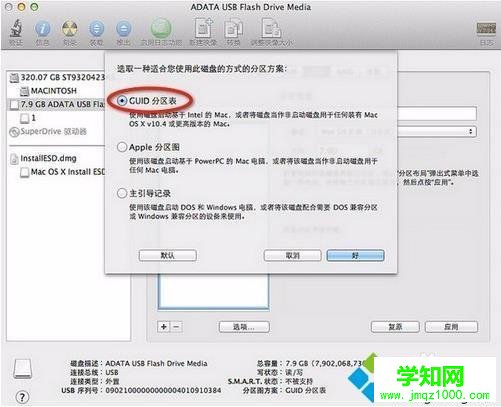
4、选择“恢复”选项,将刚才格式化好的U盘“1”拖拽到目的磁盘右边的栏目中,在将“Mac OS X Install ESD”拖拽到源磁盘右边的栏目中,单击“恢复”。
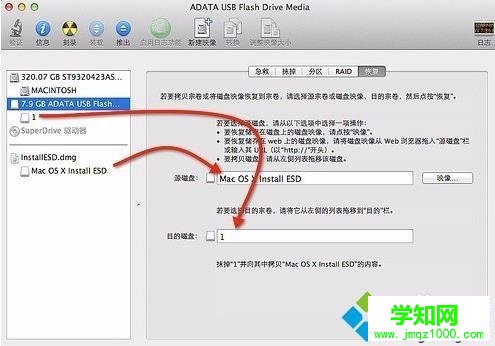
5、在弹出的提示框中单击“抹掉”。然后等待文件拷完后,U盘的名称也会变成“Mac OS X Install ESD”,接下来就可以利用u盘进行系统启动了。
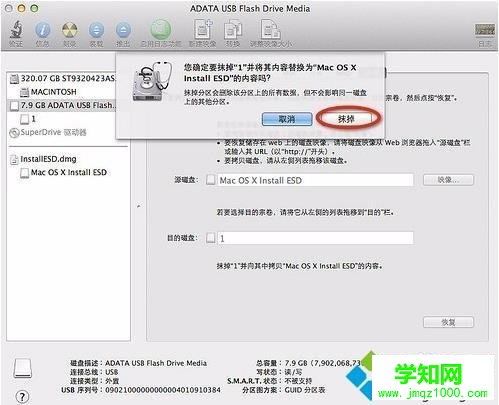
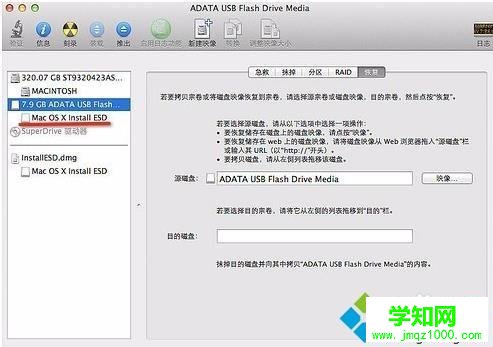
6、插入U盘开机,长按“option”键进入启动界面,选择黄色的“Mac OS X”就可以引导系统进行安装了。
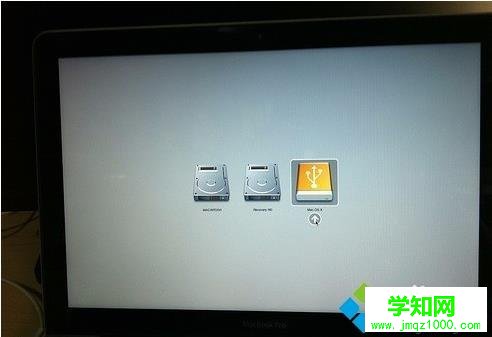
7、选择黄色硬盘图标,Mac OS X,单击向上的箭头进入下一步。
选择需要使用操作系统的语言,单击向右的箭头。
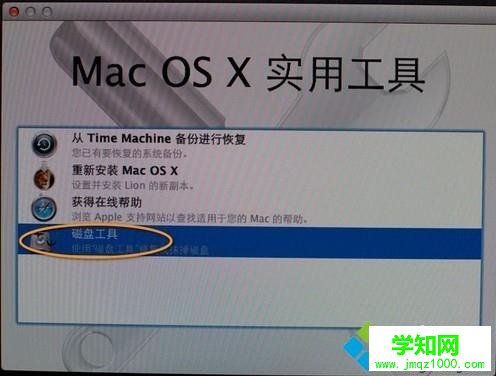
8、接下来就和第一种方法一样了,等待安装好即可。
以上介绍的两种方法就是关于苹果Macbook恢复出厂设置删除数据的处理方法,希望此教程内容对大家有所帮助。
郑重声明:本文版权归原作者所有,转载文章仅为传播更多信息之目的,如作者信息标记有误,请第一时间联系我们修改或删除,多谢。
新闻热点
疑难解答