对于很多刚刚使用Ma系统的用户来说,Launchpad这个功能可能还不是很熟悉。其实,Launchpad 是用来查找和打开Mac系统下的 app 的最快捷方式,通过 Launchpad,您可以查看、整理并轻松打开Mac里面几乎所有的应用软件。下面,和小编一起来看看Mac系统Launchpad怎么使用。

一、进入 Launchpad
要打开 Launchpad 并快速访问 app,请执行以下操作:
1、点按 Dock 中的 Launchpad 图标。
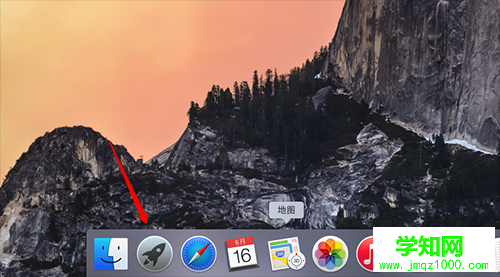
2、按键盘上的 Launchpad 键(如果有)。
3、在触控板上使用拇指和另外三个手指合拢手势。

二、导航 Launchpad
在进入 Launchpad 后,OS X 会显示您的所有 app。要打开某个 app,只要点按其图标。
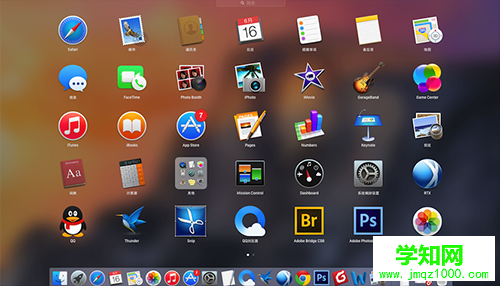
默认情况下,Launchpad 中的项目按字母顺序排列。您可以在 Launchpad 上通过拖动操作来按您所需的顺序重新排列图标。
如果一个屏幕上没有足够的空间来显示所有 app,Launchpad 会创建多个页面。Launchpad 屏幕底部的点表示存在的 app 页面数以及当前显示哪个页面。
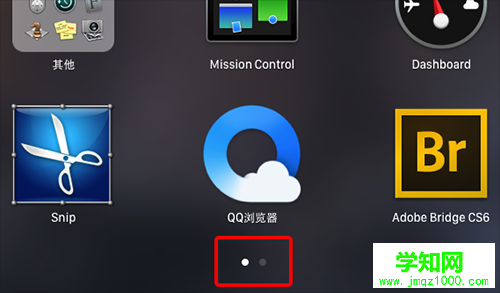
要在页面之间移动,请执行以下操作:
1、通过鼠标滚轮前后滚动。
2、点按 Launchpad 屏幕底部的点。
3、在触控板上用两个手指向左或向右轻扫。
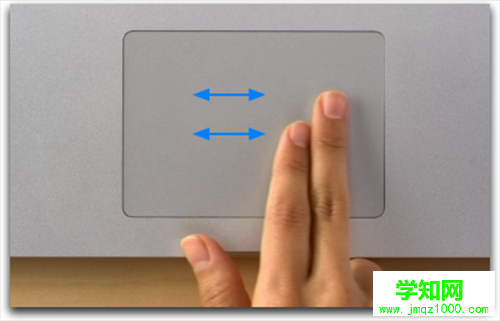
在 OS X Mountain Lion 及更高版本中,您还可以通过在 Launchpad 窗口顶部的搜索栏中输入 app 名称来搜索 app。
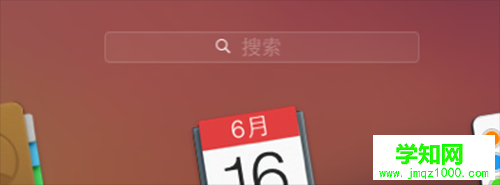
声明:本文内容摘于互联网,刊登/转载此文目的在于更广泛的传播及分享,并不意味着赞同其观点或论证其描述。如有版权纠纷问题请准备好相关证明材料与站长联系,谢谢!
三、Launchpad 文件夹
在 Launchpad 中,您可以分类整理 app。只要将一个图标拖放到另一个位置即可。
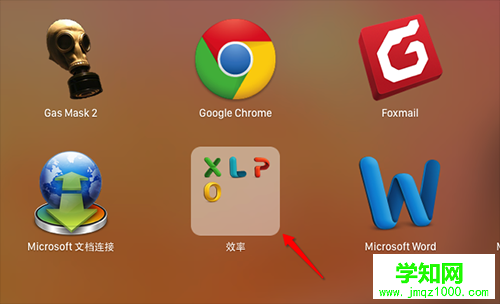
要在 Launchpad 中查看某个文件夹的内容,只要点按该文件夹即可。其他图标将消失,以便您查看该文件夹中的 app。您也可以通过在此视图中点按其名称来重命名此文件夹。
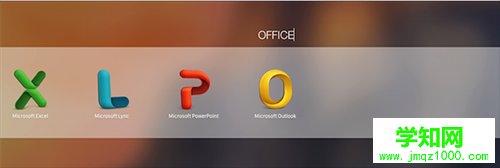
您也可以将项目从某个文件夹中移回 Launchpad 主屏幕。只要将图标拖出 Launchpad 文件夹然后松手即可。
郑重声明:本文版权归原作者所有,转载文章仅为传播更多信息之目的,如作者信息标记有误,请第一时间联系我们修改或删除,多谢。
新闻热点
疑难解答