Win7虚拟磁盘如何使用?虚拟磁盘文件使用的正是微软虚拟机(VPC) 的文件格式“VHD”,它可以非常方便地读取微软虚拟机VPC创建的文件。那么如何在Windows7系统物理机中直接管理使用虚拟磁盘呢?下面小编就给大家带来Win7使用虚拟磁盘的方法,一起来看看吧!
一、通过“磁盘管理”工具创建虚拟磁盘
虚拟硬盘的格式有“动态扩展”和“固定大小”两种,其中“动态扩展”项表示Win7系统会根据保存的数据动态调节大小,“固定大小”项则表示虚拟磁盘的大小是固定的。
1、在Win7系统中单击“开始→运行”,在“运行”窗口文本框中输入 “diskmgmt.msc”并回车;
2、在打开的“磁盘管理”窗口中单击“操作→创建VHD”,弹出“创建和附加虚拟磁盘”窗口;
3、单击“浏 览”按钮,弹出“浏览虚拟磁盘文件”窗口,设置好保存位置和文件名,单击“保存”;
4、返回“创建和附加虚拟磁盘”窗口,设置虚拟盘的容量,选择虚拟磁盘格式,最后单击“确定”按钮(如图1),此时“磁盘管理”中会新增一个名为“磁盘1”的虚拟磁盘。
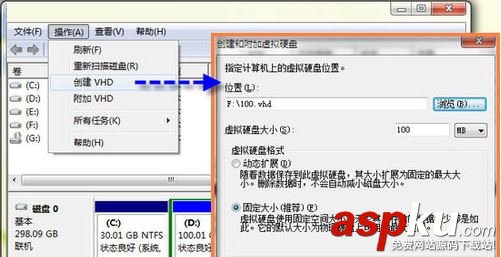
二、虚拟磁盘的初始化
完成了第一步我们就创建好了一个虚拟磁盘,大家会发现在win7系统中创建虚拟磁盘并不难,但刚创建好的虚拟磁盘得进行“初始化”之后才能使用。
1、鼠标右键单击“磁盘1”,在弹出的快捷菜单中选择“初始化磁盘”;
2、打开“初始化磁盘”窗口,勾选磁盘,选择分区形式,单击“确定”按钮(如图2),即完成了虚拟磁盘的初始化。
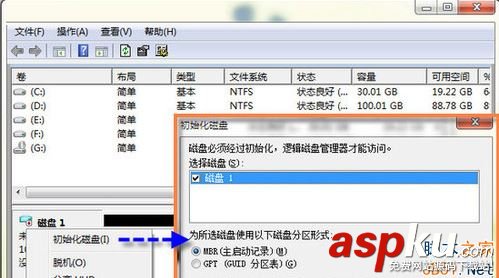
三、虚拟盘符的创建
虚拟磁盘创建好了,也初始化成功之后,接下来我们还要为虚拟磁盘分配一个盘符。
1、右击新建好并经过“初始化”的虚拟磁盘,在弹出的菜单中选择“新建简单卷”,启动“新建简单卷向导”;
2、在向导带领下指定卷大小、分配驱动器号、格式化……,最后单击“完成”按钮,完成卷的创建,打开“计算 机”窗口,即可看到“虚拟磁盘”了(如图 3)。
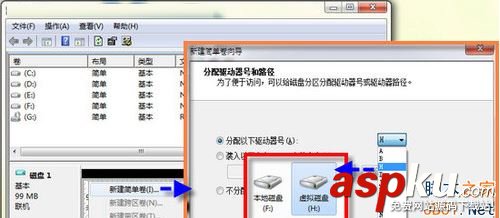
四、虚拟盘的关闭和删除
以上关于win7系统虚拟磁盘的创建大家学会了吧,那么接下来为大家介绍的是就如何关闭和删除win7系统虚拟磁盘!
1、打开“磁盘管理”窗口,鼠标右键单击 “虚拟磁盘”图标,在弹出菜单中选择“脱机”,即可暂时关闭“虚拟磁盘”,如果要使用,则进入“磁盘管理”窗口,右击“虚拟磁盘”,选择“联机”,即可恢复。
2、如果想要彻底删除虚拟磁盘,则可进入“磁盘管理”窗口右击“虚拟磁盘”图标,选择“分离VHD”,在弹出的“分离虚拟硬盘”窗口,单击“确定”按钮,即可彻底删除虚拟磁盘了。

分离虚拟磁盘时,如果勾选“删除磁盘后删除虚拟硬盘文件”,分离虚拟磁盘将彻底删除虚拟磁盘文件,如果不勾选“删除磁盘后删除虚拟硬盘 文件”,分离虚拟磁盘将保留虚拟磁盘文件,以后要创建虚拟磁盘,只要进入“磁盘管理”窗口,单击“操作→附加VHD”,将虚拟磁盘文件导入即可生成虚拟磁盘。
虚拟磁盘对于隐藏一些隐私性比较高的羞羞类文件也是个不错的选择,赶紧试用一下!
以上就是小编带来的Win7使用虚拟磁盘的方法,感谢大家的阅读,更多内容请关注VEVB武林网网站!
新闻热点
疑难解答