一、Win 7安装IIS
现在Win7已经非常流行了,XP下我们都知道有一个IIS6,用来本地测试一下网站非常方便,其实Win7也有IIS,而且版本是IIS7.5。
现在就说说在Win7下如何安装IIS7.5:
1,其实很简单,打开"控制面板",找到"程序",或者"程序和功能"。然后点击"打开或关闭Windows功能"。
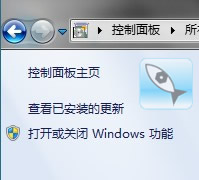

2.就会打开Windows功能窗口,找到"Internet信息服务",将Internet信息服务前面的加号点开,找到"web管理工具",选中"IIS管理服务"、"IIS管理脚本和工具"、"IIS管理控制台"。
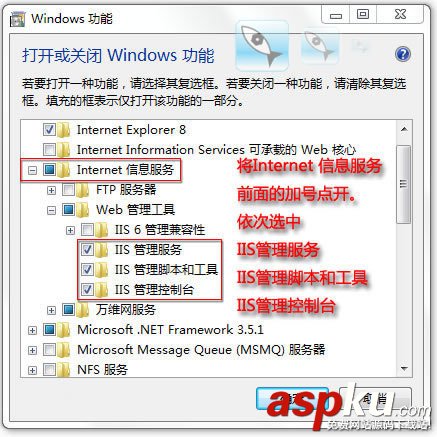
然后点开"万维网服务",点开应用程序开发功能,依次选中:.NET扩展性、ASP、ASP.NET、ISAPI扩展、ISAPI筛选器,如果想安装PHP,需要将CGI也选中。
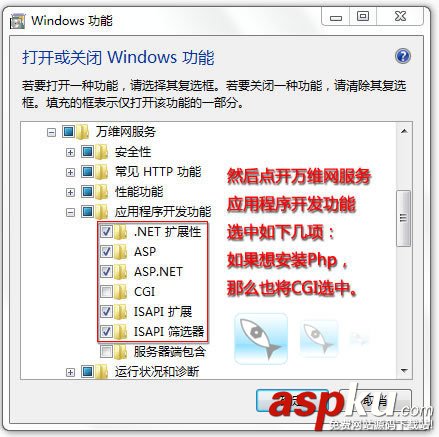
选中这些之后,其他默认即可,然后点确定。Windows就开始安装IIS了。
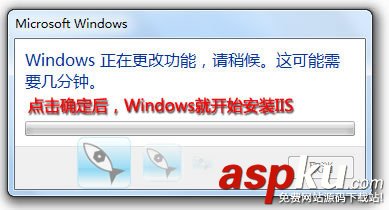
二、Win 7 IIS 设置
1、右击桌面"计算机"图标--【管理】----【服务和应用程序】-【Intemet信息服务管理器】(注意看清楚名称);
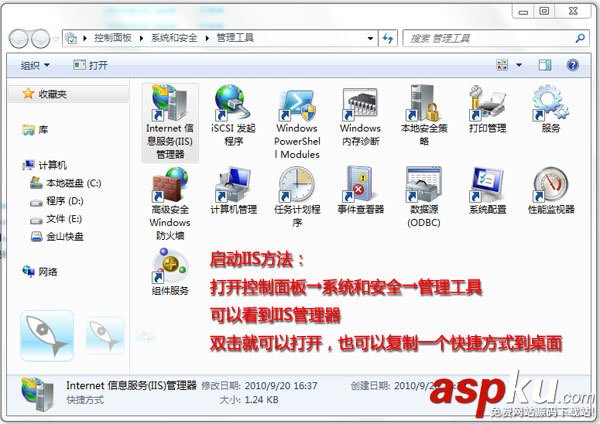
2、网站——Default Web Site——双击右边的 ASP 的选项——启用父路径,默认为False 改为True
3、网站——Default Web Site——基本设置——物理路径选择为自己网站存放的路径
4、网站——Default Web Site——默认文档——添加index.asp到默认文档
5、应用程序池——DafaultAppPool——高级设置——启用32位应用程序选项设为True
IIS的设置到此结束,一般到这个地方就没什么问题了。
6、接下来修改一些文件夹的访问权限
C:/Windows/temp (典型路径,请根据实际安装路径确定)
C:/Windows/ServiceProfiles/NetworkService/AppData/Local/Temp
给上面两个文件夹添加Authenticated Users的完全访问权限
PS.呃,我只是教大家如何在Win7上安装IIS,结果留言都是质疑IIS版本号的,还有人看到写着Windows版本号6.1就说是IIS6.1。真正的IIS版本号在下面,只不过显示了一半:Internet Information Services(Version 7.5.7600.16385)
Windows的版本号跟IIS的版本号不是一回事:比如WinXP的版本号是5.1,IIS的版本号是5.1;而Win2003的版本号是5.2,IIS的版本号是6.0。
查看Windows版本号的方法是,点击开始运行,输入winver然后回车,就可以看到Windows的版本号:
新闻热点
疑难解答