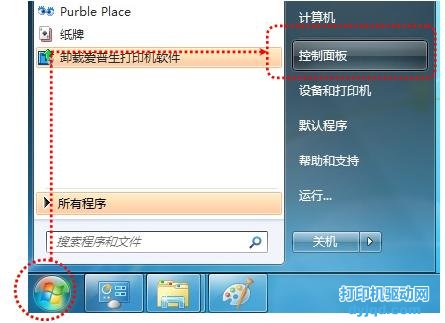 图(1)打开控制面板
图(1)打开控制面板 1.2 右上角查看方式选择“类别”,在“网络和Internet”中“选择家庭组和共享选项”,如图(2);

图(2)选择家庭组和共享选项
1.3 选择“更改高级共享设置”,如图(3);
 图(3)更改高级共享设置
图(3)更改高级共享设置
1.4 选择“启用网络发现”“启用文件和打印机共享”“关闭密码保护共享”,点击“保存修改”完成设置,如图(4);

图(4)启用共享打印机
2. 设置共享打印机。
2.1 点击“开始”→“设备和打印机”,如图(5);

图(5)打开设备和打印机
2.2 右键点击打印机图标选择“打印机属性”,如图(6);
 图(6)打开打印机属性
图(6)打开打印机属性
2.3 点击“共享”选项卡,将“共享这台打印机”打对勾,共享名可以自行修改,如图(7);

图(7)打开共享打印机
3. 确认主机计算机名。
3.1 在电脑桌面右键点击“计算机”→“属性”,如图(8);
 图(8)打开计算机属性
图(8)打开计算机属性
3.2 查看并记录计算机名,如果名字太长不方便记录,可以点击右侧的“更改设置”选项,修改计算机名,如图(9);
 图(9)记录计算机名
图(9)记录计算机名
二、客户端设置:
1. 点击“开始”→“运行”,输入主机端“计算机名”“//Tianmeng-PC”,然后点击“确定”,打开主机端共享,如图(10)。

图(10)在运行输入主机计算机名
提示:
在此步骤经常出现客户机不能访问主机的情况,此问题和网络设置有关系,建议查看主机和客户机是否在同一个工作组,详细操作方法点击此处进入Windows网站查找解决方案。
2. 双击共享打印机图标,将自动配置共享,如图(11)。

图(11)连接共享打印机
3. 点击“开始”→“设备和打印机”就能够看到配置成功的共享打印机,打印时选择此打印机即可。
提示:客户端打印机时需要主机开机,且打印机处于就绪状态。
新闻热点
疑难解答