学会使用别人的Pods依赖库以后,你一定对创建自己的依赖库跃跃欲试,今天就来揭开Pods依赖库创建过程的神秘面纱。整个创建过程都以我实现的一个名称为WZMarqueeView跑马灯效果的view为例,步骤如下:
一、创建自己的github仓库
CocoaPods都托管在github上(官方链接为:https://github.com/CocoaPods),所有的Pods依赖库也都依赖github,因此第一步我们需要创建一个属于自己的github仓库。仓库创建界面如下图:
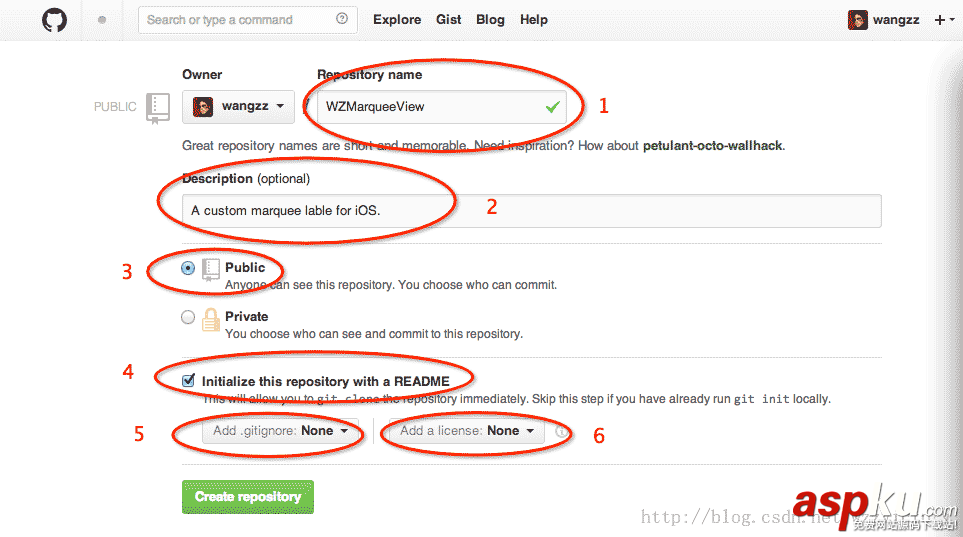
上图中标了序号的共6处,对应的说明如下:
1、Repository name
仓库名称,这里写成WZMarqueeView,必填的;
2、Description
仓库的描述信息,可选的;
3、仓库的公开性
这里只能选Public,一个是因为Private是要money的,再一个Private别人看不到还共享个毛;
4、是否创建一个默认的README文件
一个完整地仓库,都需要README说明文档,建议选上。当然不嫌麻烦的话你也可以后面再手动创建一个;
5、是否添加.gitignore文件
.gitignore文件里面记录了若干中文件类型,凡是该文件包含的文件类型,git都不会将其纳入到版本管理中。是否选择看个人需要;
6、license类型
正规的仓库都应该有一个license文件,Pods依赖库对这个文件的要求更严,是必须要有的。因此最好在这里让github创建一个,也可以自己后续再创建。我使用的license类型是MIT。
上面的各项都填写完毕后,点击Create repository按钮即可,创建成功地界面如图:
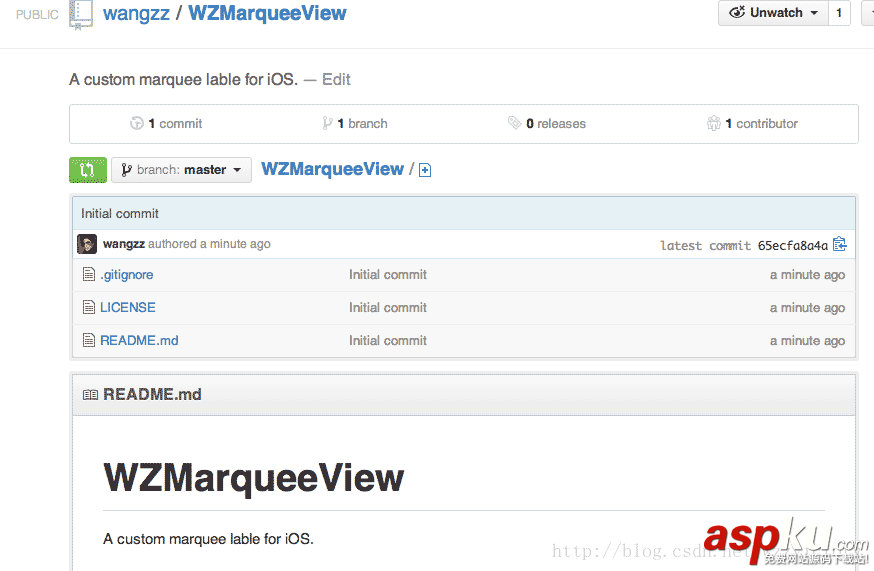
到这,仓库创建过程就结束了。
二、clone仓库到本地
为了便于向仓库中删减内容,需要先将仓库clone到本地,操作方式有多种,推荐使用命令行:
$ git clone https://github.com/wangzz/WZMarqueeView.git
操作完成后,github上对应的文件都会拷贝到本地,目录结构为:
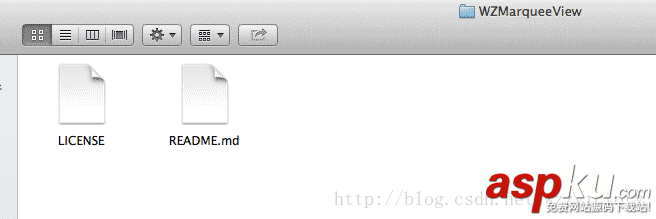
github上仓库中的.gitignore文件是以.开头的隐藏文件,因此这里只能看到两个。
后续我们的所有文件增、删、改都在这个目录下进行。
三、向本地git仓库中添加创建Pods依赖库所需文件
注意:以下描述的文件都要放在步骤二clone到本地的git仓库的根目录下面。
1、后缀为.podspec文件
该文件为Pods依赖库的描述文件,每个Pods依赖库必须有且仅有那么一个描述文件。文件名称要和我们想创建的依赖库名称保持一致,我的WZMarqueeView依赖库对应的文件名为WZMarqueeView.podspec。
1.1 podspec文件内容
WZMarqueeView.podspec的保存内容为:
Pod::Spec.new do |s| s.name = "WZMarqueeView" s.version = "1.0.0" s.summary = "A marquee view used on iOS." s.description = <<-DESC It is a marquee view used on iOS, which implement by Objective-C. DESC s.homepage = "https://github.com/wangzz/WZMarqueeView" # s.screenshots = "www.example.com/screenshots_1", "www.example.com/screenshots_2" s.license = 'MIT' s.author = { "王中周" => "wzzvictory_tjsd@163.com" } s.source = { :git => "https://github.com/wangzz/WZMarqueeView.git", :tag => s.version.to_s } # s.social_media_url = 'https://twitter.com/NAME' s.platform = :ios, '4.3' # s.ios.deployment_target = '5.0' # s.osx.deployment_target = '10.7' s.requires_arc = true s.source_files = 'WZMarqueeView/*' # s.resources = 'Assets' # s.ios.exclude_files = 'Classes/osx' # s.osx.exclude_files = 'Classes/ios' # s.public_header_files = 'Classes/**/*.h' s.frameworks = 'Foundation', 'CoreGraphics', 'UIKit'end 该文件是ruby文件,里面的条目都很容易知道含义。
其中需要说明的又几个参数:
①s.license
Pods依赖库使用的license类型,大家填上自己对应的选择即可。
②s.source_files
表示源文件的路径,注意这个路径是相对podspec文件而言的。
③s.frameworks
需要用到的frameworks,不需要加.frameworks后缀。
1.2 如何创建podspec文件
大家创建自己的podspec文件可以有两个途径:
①copy我的podspec文件然后修改对应的参数,推荐使用这种方式。
②执行以下创建命令:
$ pod spec create WZMarqueeView
也会创建名为WZMarqueeView.podspec的文件。但是打开创建完的文件你就会发现里面的东西太多了,很多都是我们不需要的。
2、LICENSE文件
CocoaPods强制要求所有的Pods依赖库都必须有license文件,否则验证不会通过。license的类型有很多种,详情可以参考网站tl;dr Legal。在创建github仓库的时候,我已经选择了MIT类型的license。
3、主类文件
创建Pods依赖库就是为了方便别人使用我们的成果,比如我想共享给大家的WZMarqueeView类,是我想提供给广大用户使用的,这个类自然是必不可少的。我把这个类包含的两个文件放到一个名称为WZMarqueeView的文件夹中,对应的目录结构如图:
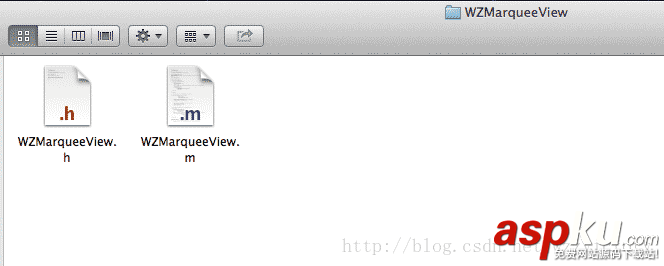
里面包含两个文件:WZMarqueeView.h和WZMarqueeView.m
4、demo工程
为了快速地教会别人使用我们的Pods依赖库,通常需要提供一个demo工程。我创建的demo工程放到了一个名为WZMarqueeViewDemo的文件夹中,该目录包含的文件如下图所示:
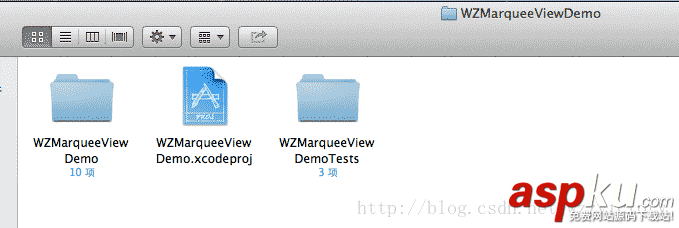
5、README.md
使用github的人应该都熟悉这个文件,它是一个成功github仓库必不可少的一部分,使用的是markdown标记语言,用于对仓库的详细说明。
以上所说的5个是创建Pods依赖库所需最基础的文件,其中1、2、3是必需的,4、5是可选但强烈推荐创建的。
添加完这些文件以后,我的github本地仓库目录就变成了下图所示的样子:
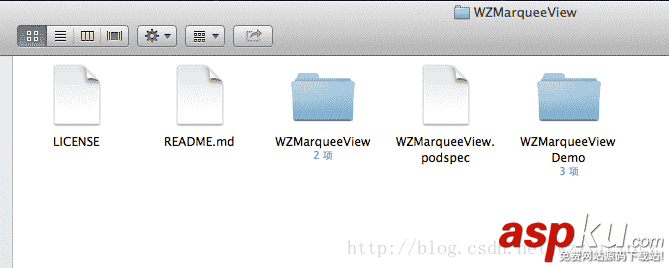
四、提交修改文件到github
经过步骤三,向本地的git仓库中添加了不少文件,现在需要将它们提交到github仓库中去。提交过程分以下几步:
1、pod验证
执行以下命令:
$ set the new version to 1.0.0$ set the new tag to 1.0.0
这两条命令是为pod添加版本号并打上tag。然后执行pod验证命令:
$ pod lib lint
如果一切正常,这条命令执行完后会出现下面的输出:
-> WZMarqueeView (1.0.0)WZMarqueeView passed validation.
到此,pod验证就结束了。
需要说明的是,在执行pod验证命令的时候,打印出了任何warning或者error信息,验证都会失败!如果验证出现异常,打印的信息会很详细,大家可以根据对应提示做出修改。
2、本地git仓库修改内容上传到github仓库
依次执行以下命令:
$ git add -A && git commit -m "Release 1.0.0."$ git tag '1.0.0'$ git push --tags$ git push origin master
上述命令均属git的范畴,这里不多述。如果一切正常,github上就应该能看到自己刚添加的内容了。如下图所示:
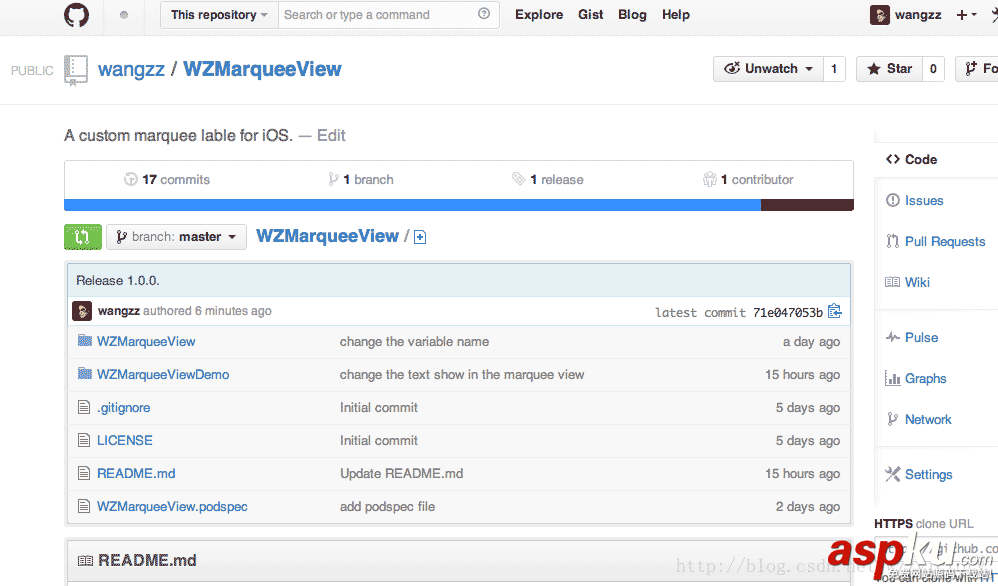
五、上传podspec文件到CocoaPods官方仓库中
经过前边的四步操作,你可能以为已经结束了,不幸的是还早着呢。
要想一个Pods依赖库真正可用,还需要做最后一步操作,将我们刚才生成的podspec文件上传到CocoaPods官方的Specs仓库中,链接为:https://github.com/CocoaPods/Specs
打开这个链接你就会发现,原来我们能使用的,以及我们使用pod search命令能搜索到的所有Pods依赖库都会把它们的podspec文件上传到这个仓库中,也就是说,只有将我们的podspec文件上传到这个仓库中以后,才能成为一个真正的Pods依赖库,别人才能正常使用!
按照git的规则,要想向别人的仓库中添加文件,必须先fork一份别人的仓库,做完相应地修改后,在push给仓库的原作者,等到作者审核通过,然后合并到原来的仓库中。
流程明白了以后,自然知道该怎么干了:
1、fork一份CocoaPods官方的Specs仓库
进入到刚才的官方仓库链接中,点击屏幕右上角的fork按钮,如下图:

然后大家会发现自己名下会多一份仓库的分支。比如我的分支为:
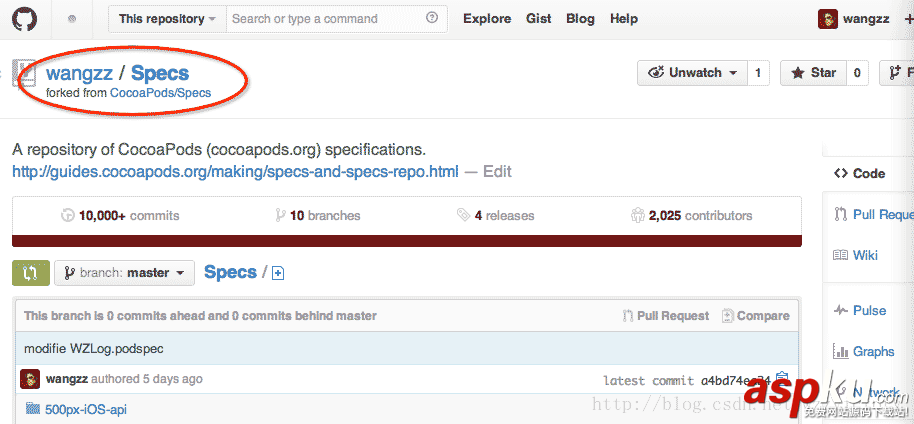
2、将fork的仓库clone到本地
执行以下命令:
$ git clone https://github.com/wangzz/Specs.git
注意,大家需要将对应的仓库地址换成自己的。
这个仓库有点大,需要有耐心啊。
3、将自己的podspec文件添加到本地Specs仓库中
Specs仓库clone到本地后,会放到一个名为Specs的文件夹中。podspec文件在Specs仓库中的保存原则是:
Pods依赖库同名文件夹--->版本号同名文件夹--->podspec文件
照此原则,我需要在Specs文件夹下建立一个名为WZMarqueeView的文件夹,然后进入到WZMarqueeView文件夹下,建立一个名称为1.0.0的文件夹,最后进入到1.0.0这个文件夹下,并且将之前创建好的WZMarqueeView.podspec文件拷贝进来。
不难理解,如果以后有对WZMarqueeView类的升级,就在WZMarqueeView文件夹下建立对应版本名称的文件夹,用于保存对应版本的podspec文件即可。
这些操作完成后,目录层次结构如下所示:
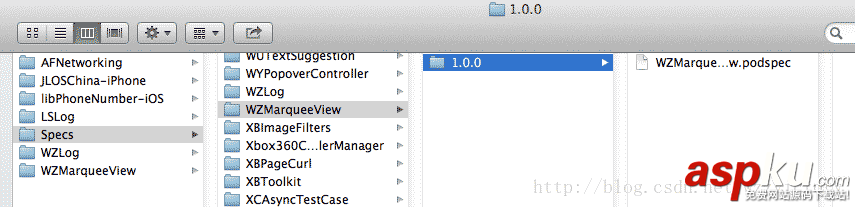
4、上传本地Specs仓库中的修改到github仓库
执行以下命令:
$ git add -A && git commit -m "Add WZMarqueeView podspec file"$ git push origin master
成功以后就能在github上自己fork的Specs仓库中看到刚上传的文件了。
5、将在自己fork的Specs上做的修改pull给CocoaPods官方的Specs仓库
进入到自己fork的Specs仓库中,会看到屏幕左上角有一个绿色按钮:
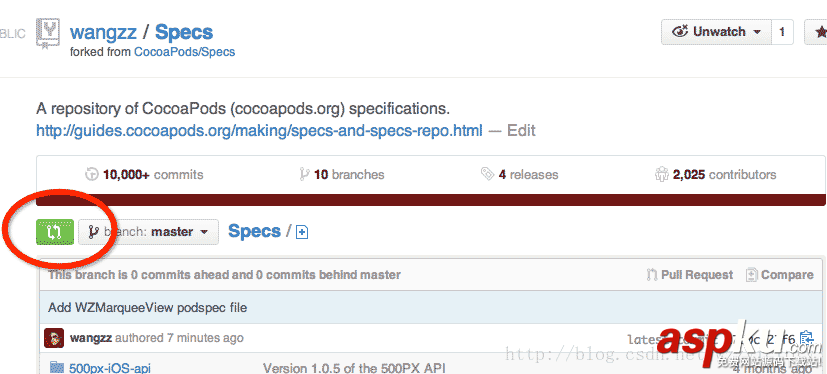
该按钮点进去以后会有如下图所示的界面:
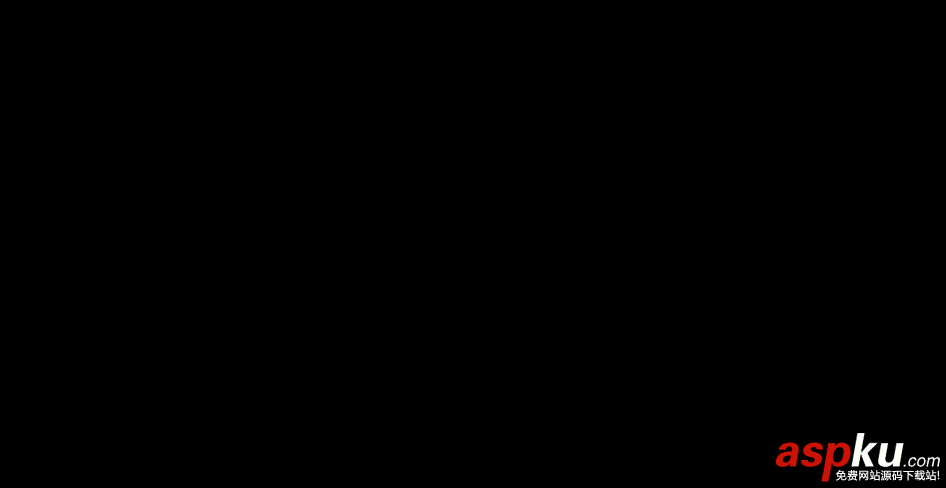
点击图中的绿色Create Pull Request按钮,即可将我们fork的Specs上做的修改pull给CocoaPods官方的Specs仓库。
到这一步后,剩下的工作就只有等了,等待CocoaPods的维护人员审核并将我们pull上去的修改合并到官方的Specs仓库中,这个过程通常会有一天左右的等待时间。如果有任何消息,比如审核不通过,或者审核通过了,CocoaPods官方都会发邮件通知的。
等到审核通过的时候,我们就能在官方的Specs仓库中看到自己上传的文件夹了。
6、查看审核进度
当然我们也能查看审核进度,打开这个链接:https://github.com/CocoaPods/Specs/pulls,这里能看到所有的Specs仓库pull请求,如下图:

红圈标识的就是我刚才pull上来的请求,点进去以后就能看到对应的审核进度。
六、查看我们自己创建的Pods依赖库
如果收到了CocoaPods官方发过来的审核通过邮件以后,你可能很着急的想在自己的电脑上执行pod search命令,看看能不能搜索到自己创建的Pods依赖库。不过你肯定会失望的,因为还需要执行一条命令才能在我们的本地电脑上使用search命令搜索到我们的依赖库:
$ pod setup
在我的CocoaPods系列教程中的第一篇:CocoaPods详解之----进阶篇中的最后部分介绍过这条命令,它会将所有的Pods依赖库tree跟新到本地。执行完这条命令,再去执行:
$ pod search WZMarqueeView
就能显示出对应的介绍信息了!
说了那么多,到这里整个Pods依赖库创建过程才算真正结束!小伙伴们,你成功了吗???遇到问题还请留言。
七、参考文档
1、http://guides.cocoapods.org
新闻热点
疑难解答