二维码(Quick Response Code,简称QR Code)是由水平和垂直两个方向上的线条设计而成的一种二维条形码(barcode)。可以编码网址、电话号码、文本等内容,能够存储大量的数据信息。自iOS 7以来,二维码的生成和读取只需要使用Core Image框架和AVFoundation框架就能轻松实现。在这里,我们主要介绍二维码的生成。关于二维码的读取,在 使用AVFoundation读取二维码 文章中有详细介绍。

1 二维码的生成
生成一个二维码也就是根据提供的数据内容转换成一张二维码图像。从iOS 7开始,我们只需要使用CIFilter中的CIQRCodeGenerator就可以轻易实现。只不过这样生成的二维码图像是一个CIImage对象,如果要在图像视图中显示,需要将其转换为UIImage对象。具体步骤如下:
①、使用名为 CIQRCodeGenerator 的过滤器创建一个CIFilter对象。
CIFilter *filter = [CIFilter filterWithName:@"CIQRCodeGenerator"]
②、为CIFilter对象设置 inputMessage 和 inputCorrectionLevel 参数。
③、使用CIFilter对象的 outputImage 属性获取生成的二维码图像
CIImage *outputImage = filter.outputImage;
④、对生成的二维码图像进行缩放。
由于生成的二维码图像尺寸一般都比较小,为了避免模糊,通常需要对它进行缩放以适应图像视图的大小。其缩放比例一般为图像视图宽度(或高度)与二维码图像宽度(或高度)的比值。
CGFloat scaleX = imageView.bounds.size.width / qrcodeImage.extent.size.width;CGFloat scaleY = imageView.bounds.size.height / qrcodeImage.extent.size.height;CIImage *transformedImage = [qrcodeImage imageByApplyingTransform:CGAffineTransformMakeScale(scaleX, scaleY)];
⑤、将二维码图像转换为UIImage对象。
imageView.image = [UIImage imageWithCIImage:transformedImage];
2 应用示例
下面,我们就做一个如下图所示的二维码生成器:
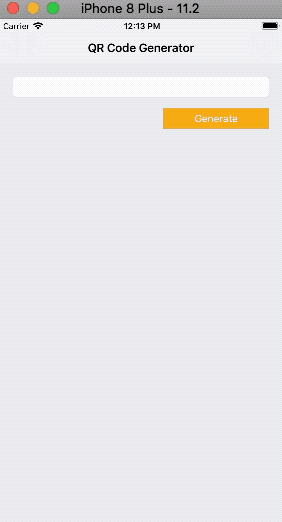
其中主要实现的功能有:
2.1 创建项目
打开 Xcode ,创建一个新的项目( File/New/Project.. .),选择 iOS 一栏下的 Application 中的 Single View Application 模版,然后点击 Next ,填写项目选项。在 Product Name 中填写 QRCodeGeneratorDemo ,选择 Objective-C 语言,点击 Nex t,选择文件位置,并单击 Create 创建项目。
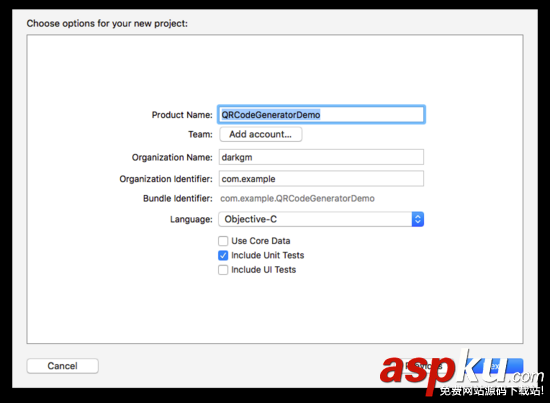
2.2 构建界面
打开 Main.storyboard 文件,在当前控制器中嵌入导航控制器,并添加标题 QR Code Generator :
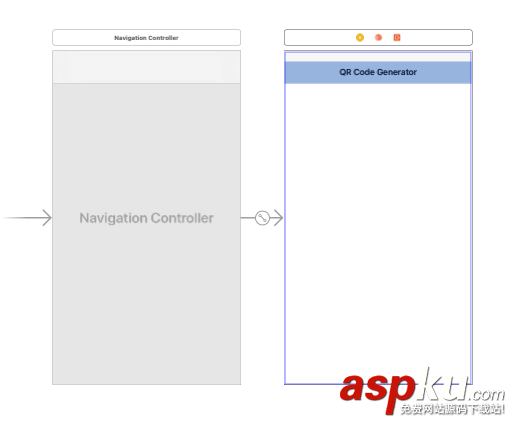
在视图控制器中添加文本框、按钮、图像视图等,布局如下:
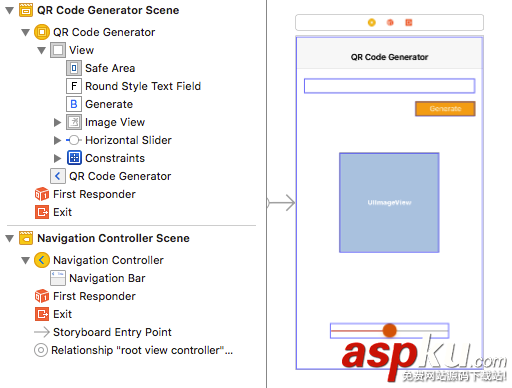
其中各元素及作用:
打开辅助编辑器,将storyboard中的元素连接到代码中:
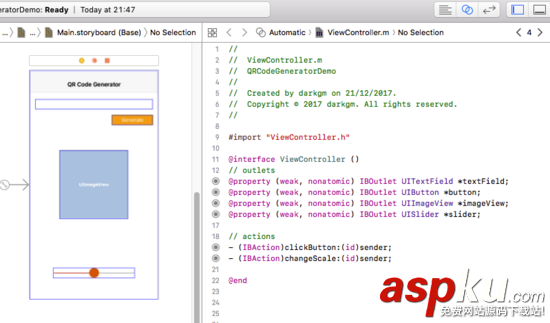
2.3 添加代码
2.3.1 生成二维码图像
由于使用CIFilter对象生成的二维码图像将是一个CIImage对象,所以需要先在 ViewController.m 文件的接口部分声明一个CIImage对象的属性:
@property (strong, nonatomic) CIImage *qrcodeImage;
然后在实现部分添加 generateQRCodeImage 方法及代码:
- (void)generateQRCodeImage{ NSData *data = [self.textField.text dataUsingEncoding:NSISOLatin1StringEncoding allowLossyConversion:NO]; // 创建并设置CIFilter对象 CIFilter *filter = [CIFilter filterWithName:@"CIQRCodeGenerator"]; [filter setValue:data forKey:@"inputMessage"]; [filter setValue:@"Q" forKey:@"inputCorrectionLevel"]; // 获取生成的CIImage对象 self.qrcodeImage = filter.outputImage; // 转换成UIImage对象,并显示在图像视图中 self.imageView.image = [UIImage imageWithCIImage:self.qrcodeImage];} 在 clickButton: 方法中调用该方法:
- (IBAction)clickButton:(id)sender{ [self generateQRCodeImage];}此时,运行程序,在文本框中输入内容,点击按钮就可以看到生成的二维码:
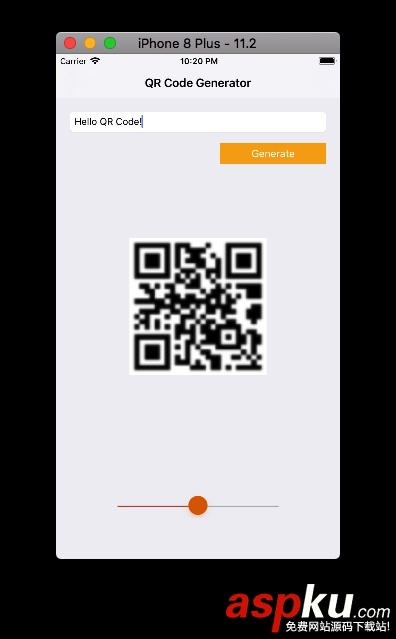
仔细的话你会发现这里的二维码比较模糊,这是由于生成的二维码尺寸较小,在imageView中显示时被拉伸导致的。下面我们就通过调整二维码的缩放来解决图像模糊的问题。
修改 generateQRCodeImage 方法中的代码如下:
- (void)generateQRCodeImage{ ... // 获取生成的CIImage对象 self.qrcodeImage = filter.outputImage; // 缩放CIImage对象 CGFloat scaleX = self.imageView.bounds.size.width / self.qrcodeImage.extent.size.width; CGFloat scaleY = self.imageView.bounds.size.height / self.qrcodeImage.extent.size.height; CIImage *transformedImage = [self.qrcodeImage imageByApplyingTransform:CGAffineTransformMakeScale(scaleX, scaleY)]; // 将调整后的CIImage对象转换成UIImage对象,并显示在图像视图中 self.imageView.image = [UIImage imageWithCIImage:transformedImage];}再次运行,你会看到一张清晰的二维码:
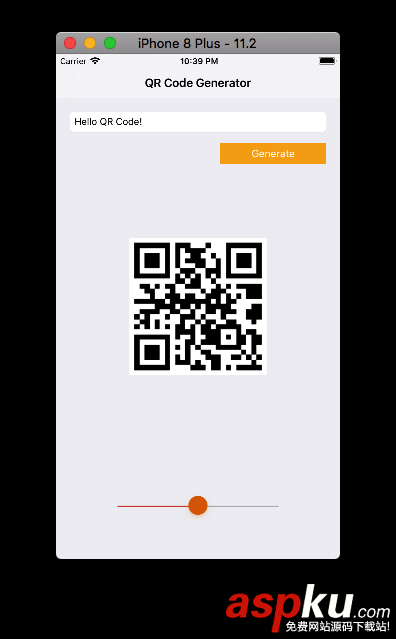
2.3.2 删除二维码图像
在这个demo中,按钮具有双重作用:即生成二维码和删除二维码。因此需要在 clickButton: 方法中先判断二维码图像是否存在:
修改 clickButton: 方法中的代码如下:
- (IBAction)clickButton:(id)sender{ if (self.qrcodeImage == nil) { [self generateQRCodeImage]; [self.button setTitle:@"Clear" forState:UIControlStateNormal]; } else { [self clearQRCodeImage]; [self.button setTitle:@"Generate" forState:UIControlStateNormal]; }} 下面我们就添加 clearQRCodeImage 方法并实现它:
- (void)clearQRCodeImage{ self.imageView.image = nil; self.qrcodeImage = nil; self.textField.text = nil;}至此,二维码的生成和删除已基本完成,但为了有良好的体验,我们还需要考虑下面的情况:
于是,在 clickButton: 方法中添加下面的代码:
- (IBAction)clickButton:(id)sender{ if (self.qrcodeImage == nil) { if ([self.textField.text isEqualToString:@""]) { return; } [self generateQRCodeImage]; [self.textField resignFirstResponder]; [self.button setTitle:@"Clear" forState:UIControlStateNormal]; } else { [self clearQRCodeImage]; [self.button setTitle:@"Generate" forState:UIControlStateNormal]; } self.textField.enabled = !self.textField.enabled; self.slider.hidden = !self.slider.hidden;} 最后,考虑到程序启动时滑动条不应该显示(滑动条只在生成二维码时出现),还需要在 viewDidLoad 方法中设置其 hidden 属性:
- (void)viewDidLoad{ [super viewDidLoad]; self.slider.hidden = YES;}可以再次运行试下。
2.3.3 缩放二维码图像
缩放显示的二维码主要是通过拖动滑动条缩放image View来完成的。在实现部分找到 changeScale: 方法,并添加代码下面的代码即可:
- (IBAction)changeScale:(id)sender{ self.imageView.transform = CGAffineTransformMakeScale((CGFloat)self.slider.value, (CGFloat)self.slider.value);} 需要注意的是, self.slider.value 是 float 类型,而 CGAffineTransformMakeScale 方法的参数是 CGFloat 类型,因此在上面的代码中进行了类型转换。
2.3.4 保存二维码图像
将生成的二维码图片保存到相机胶卷相册主要是使用 UIImageWriteToSavedPhotosAlbum 函数来实现的。其完整声明如下:
其中各参数及含义:
image :表示要保存到相册的图像。
completionTarget :可选的参数,表示图片保存后,调用完成选择器(completionSelector)的对象。
completionSelector :可选的方法,表示图片保存后,completionTarget对象要调用的方法(即回调方法)。该方法应符合以下签名:
- (void)image:(UIImage *)image didFinishSavingWithError:(NSError *)error contextInfo:(void *)contextInfo;
contextInfo :可选的参数,用于提供一个上下文信息以通过参数传递给completionSelector。
在这里我们的大致思路是:首先在imageView中添加单击手势,当用户点击二维码图像时会弹出一个提示框询问是否保存,如果用户点击保存按钮,那么就将二维码保存到相册中。下面是具体实现:
打开 Main.storyboard 文件,从对象库中找到点击手势(Tap Gesture Recognizer),将其添加到视图控制器的Image View上,完成之后会在控制器的顶部看到它:

打开辅助编辑器,将其连接到代码中:

为了使image View能响应手势操作,需要在 viewDidLoad 中设置image View的 userInteractionEnabled 属性:
- (void)viewDidLoad{ ... self.imageView.userInteractionEnabled = YES;} 然后在实现部分找到 tap: 方法,并添加下面的代码:
- (IBAction)tap:(id)sender{ // 添加提示框 UIAlertController *alertController = [UIAlertController alertControllerWithTitle:@"Save QRCode?" message:@"The QRCode will be saved in Camera Roll album." preferredStyle:UIAlertControllerStyleAlert]; UIAlertAction *saveAction = [UIAlertAction actionWithTitle:@"Save" style:UIAlertActionStyleDefault handler:^(UIAlertAction * _Nonnull action) { // 保存二维码图像 [self saveQRCodeImage]; }]; UIAlertAction *cancelAction = [UIAlertAction actionWithTitle:@"Cancel" style:UIAlertActionStyleCancel handler:nil]; [alertController addAction:saveAction]; [alertController addAction:cancelAction]; [self presentViewController:alertController animated:YES completion:nil];} 这时编译器会有红色警告提示 saveQRCodeImage 方法未声明。接下来我们就在实现部分添加该方法来实现二维码的保存:
- (void)saveQRCodeImage{ // 绘制图像 UIGraphicsBeginImageContext(self.imageView.image.size); [self.imageView.image drawInRect:self.imageView.bounds]; self.imageView.image = UIGraphicsGetImageFromCurrentImageContext(); UIGraphicsEndImageContext(); // 保存图像 UIImageWriteToSavedPhotosAlbum(self.imageView.image, nil, nil, nil);} 值得说明的是,这里的 self.imageView.image 是从CIImage对象转换来的,是保存不到相册的,需要先在图形上下文中绘制一下,生成一个新的图像,然后才能保存。
此时,运行程序,点击生成的二维码图像你会看到下面的效果:
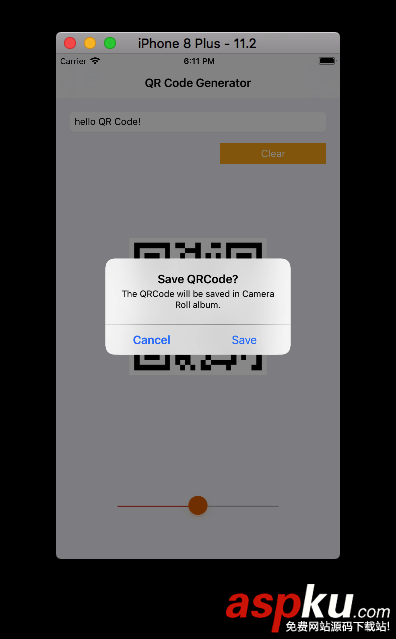
但是点击 Save 按钮时,程序会崩溃,在控制台会看到下面的消息:
This app has crashed because it attempted to access privacy-sensitive data without a usage description. The app's Info.plist must contain an NSPhotoLibraryAddUsageDescription key with a string value explaining to the user how the app uses this data.
这是因为iOS要求应用程序开发者在允许访问相册之前要先获得用户的许可。为此,我们必须在 Info.plist 文件中添加名为 NSPhotoLibraryAddUsageDescription 的键,并为其添加相应的描述:

问题修复完成!再次运行,点击保存按钮,打开相册应用,你会看到刚才保存的二维码:
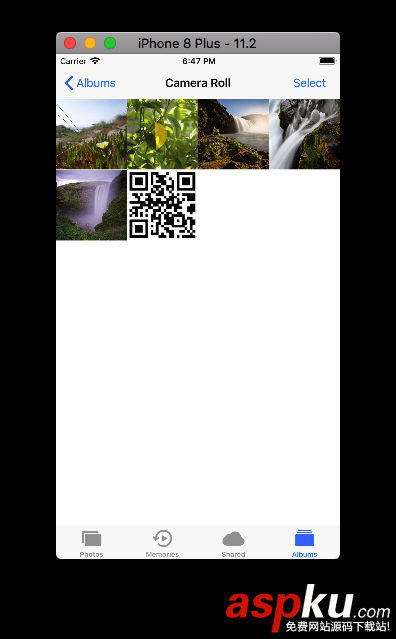
到目前为止,我们的工作已基本完成,但是为了更完美一些,最好是在点击保存按钮之后能够收到是否保存成功的反馈。所以需要在 saveQRCodeImage 方法中更改 UIImageWriteToSavedPhotosAlbum 函数的参数:
- (void)saveQRCodeImage{ ... // 保存图像 UIImageWriteToSavedPhotosAlbum(self.imageView.image, self, @selector(image:didFinishSavingWithError:contextInfo:), nil);} 然后添加 image:didFinishSavingWithError:contextInfo: 方法,并在该方法内创建alert View来显示二维码的保存状态:
- (void)image:(UIImage *)image didFinishSavingWithError:(NSError *)error contextInfo:(void *)contextInfo{ NSString *title; NSString *message; if (!error) { message = @"The QRCode image saved successfully."; } else { message = @"The QRCode image saved unsuccessfully, please try again later."; } // 使用alert view显示二维码保存状态 UIAlertController *alert = [UIAlertController alertControllerWithTitle:title message:message preferredStyle:UIAlertControllerStyleAlert]; UIAlertAction *action = [UIAlertAction actionWithTitle:@"OK" style:UIAlertActionStyleDefault handler:nil]; [alert addAction:action]; [self presentViewController:alert animated:YES completion:nil];}运行程序,测试一下效果:
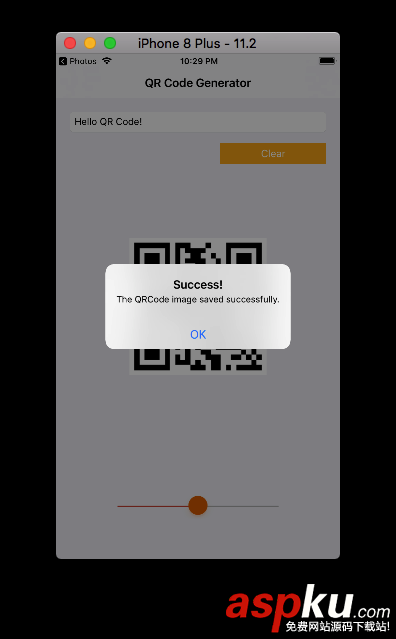
至此,我们的二维码生成器已经全部完成,如果需要完整代码,可以下载 QRCodeGeneratorDemo 查看。
3 参考资料
CIFilter - Core Image | Apple Developer Documentation
Building a QR Code Generator with Core Image Filters
HOW TO SAVE/LOAD IMAGE/VIDEOS FROM CAMERA ROLL – XCODE IOS
以上就是本文的全部内容,希望对大家的学习有所帮助,也希望大家多多支持VEVB武林网。
新闻热点
疑难解答