因为我们有两张空白软盘,按照屏幕提示,如果还要制作一张可以继续按Y键,如果不制作了就按其它键,我们不妨再操作一遍以上的步骤。虽然IBM的软盘制作过程是已经有检验数据,但为了让我们的磁盘和BIOS文件更安全,建议读者可以再用HDCOPY之类的软盘复制工具再读一次或复制一次以确认软盘数据没有问题。接下来就可以开始真正的升级过程了。这个升级过程是要从软盘启动才行的,以前的版本制作的软盘是可以自己探索从软驱启动的,不管用户在BIOS中是否已经设置了先从软驱启动。先将笔记本关机,冷启动后按F1可以进入 BIOS中设置,按F12可以选择启动设备的顺序。设置从软驱先启动是第一步。设置完成之后,把刚才的软盘放进软驱中,启动,软盘引导之后会自动进入升级程序:

显示这个画面之后大约2秒,程序会自动进入升级主窗口:源:中华考试网

按1可以阅读相关的说明,按2以进入升级(阅读过程中按ESC退回,按F1获得帮助,按F3退出升级程序):
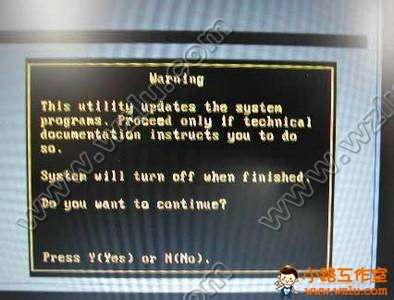
程序提示你将升级程序将升级你的系统程序,升级完之后它会自动关机。按Y以继续,按N则返回。当然是按Y进入下一步了:
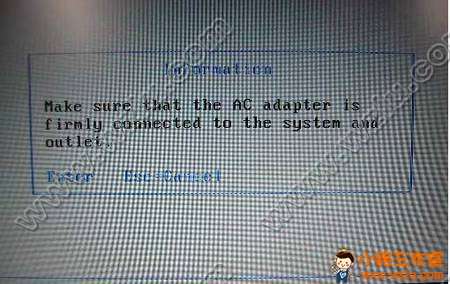
提示用户确认接好交流充电器,确认接好之后按回车键继续(按ESC键则返回)。接下来连续几次确认后,按Y终于可以正式开始(按N返回)。按了Y键之后它将开始读软盘上的数据然后升级系统,这个过程大约30秒钟,千万不要按任何键或操作,升级完之后,会听到一声清脆的提示音,重新启动计算机,按F1进入BIOS设置,如果此时你的版本已经是较新的日期了,或者说和以前的版本完全不同的话,恭喜你,升级成功。
新闻热点
疑难解答