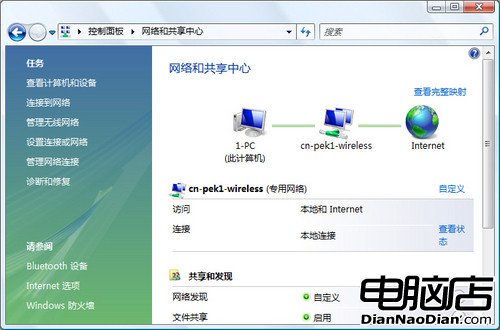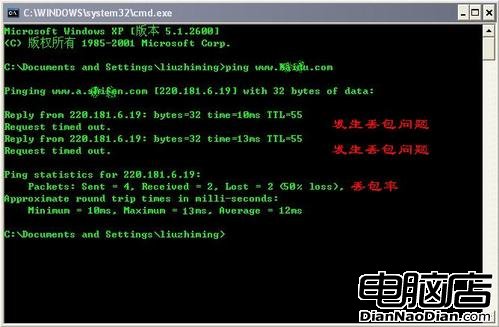除了上面这种典型网络故障外,我们还会遇到许多其他类型的网络故障,当尝试按照常规方法不能解决这些网络故障时,我们就需要认真检查是否由于Windows系统服务运行状态不正常造成了这些故障。特别是在使用了专业优化工具对系统进行了自动优化,或者使用还原精灵对系统进行了系统还原操作时,系统就很容易出现上面提到的莫名其妙的网络故障。
1. 让防火墙重新生效
大家知道,在安装了Windows XP SP2以上版本系统的工作站中,我们能够使用内置Windows防火墙,来“护驾”上网冲浪的安全性。不少朋友常常认为,启用、设置系统自带防火墙其实非常简单,根本就不值一提;不过有的时候,我们却会看到打开防火墙属性设置界面时,其中的“启用”选项处于灰色不可选状态,这么一来系统自带防火墙就无法被正常启用,这是怎么回事呢,面对这种特殊现象,我们又该如何才能让系统自带防火墙重新启动生效呢?
事实上,在安装了Windows XP SP2以上版本系统的工作站中,系统在默认状态下是允许用户自行启用并设置防火墙属性参数的,倘若我们发现系统自带防火墙不能被启用时,那多半是本地工作站系统在执行优化操作的过程中,与系统防火墙相关的系统服务不小心被意外关闭了。此时,我们不妨进行下面的操作,来仔细看看本地系统中的“Windows Firewall/Internet Connection Sharing(ICS)”服务运行状态是否正常:
首先用鼠标右键单击本地系统桌面中的“我的电脑”图标,从弹出的快捷菜单中执行“管理”命令,打开本地系统的计算机管理窗口;在该管理窗口的左侧显示列表中,用鼠标展开“服务和应用程序”节点,并选中该节点下面的“服务”选项;
其次在“服务”选项对应的右侧显示列表中,用鼠标双击系统服务“Windows Firewall/Internet Connection Sharing(ICS)”,在弹出的如图1所示属性设置界面中,单击“常规”选项卡,在对应选项设置页面的“服务状态”处,我们就能直接判断出该目标服务的运行状态是否正常了;要是看到该系统服务已经处于停止运行状态时,我们应该迅速单击“启动”按钮,将目标服务先启动起来,之后再将对应该系统服务的启动类型参数设置为“自动”,以便确保该服务日后能够跟随Windows系统自动进行启动,最后单击设置窗口中“确定”按钮退出服务属性窗口,那样的话我们日后再次打开系统防火墙的属性窗口时,就能看到“启用”选项已经可以正常选用了,此时将“启用”选项选中,我们就能将系统自带防火墙重新启动成功了。
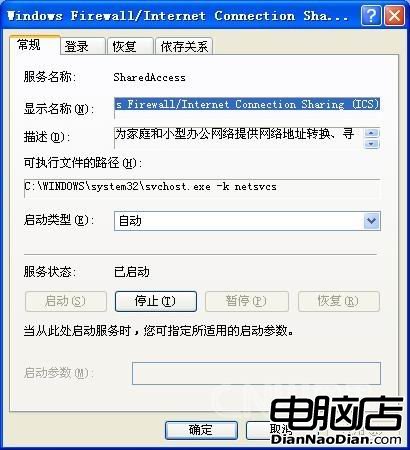
2. 恢复远程拷贝功能
为了与单位同事或朋友互相交流、沟通信息,我们常常会将某些重要信息存储到局域网服务器系统中的某个特定文件夹中,同时设置该目标文件夹为共享状态,以便让局域网中的所有同事或朋友能顺利通过网络远程访问共享信息。然而,当同事或朋友尝试通过网上邻居窗口打开局域网服务器系统中的共享文件夹窗口,并对其中的内容进行远程拷贝操作时,系统有时会出现无法进行远程拷贝操作的错误提示,这是怎么回事呢?难道是局域网服务器系统已经经过安全设置,禁止局域网用户对目标共享资源进行随意远程拷贝呢?
一般来说,服务器系统中的任何一个共享文件夹的最小访问权限都应该具有读取权限,而读取访问权限常常不会影响我们对其中的资源进行拷贝、粘贴操作;所以,当我们发现无法对服务器系统中的目标共享资源进行远程拷贝操作时,那多半能是服务器系统中的“ClipBook”服务工作状态不正常,毕竟ClipBook服务工作状态不正常时,任何在服务器系统中进行的远程拷贝操作都是不成功的。要恢复对服务器系统中的共享资源进行远程拷贝操作时,我们不妨按照如下操作来检查服务器中的ClipBook系统服务是否工作正常:
首先以特权身份登录进局域网服务器系统,并用鼠标右键单击对应系统桌面中的“我的电脑”图标,从弹出的快捷菜单中执行“管理”命令,打开本地系统的计算机管理窗口;在该管理窗口的左侧显示列表中,用鼠标展开“服务和应用程序”节点,并选中该节点下面的“服务”选项;
其次在“服务”选项对应的右侧显示列表中,用鼠标双击系统服务“ClipBook”,在弹出的如图2所示属性设置界面中,单击“常规”选项卡,在对应选项设置页面的“服务状态”处,我们就能直接判断出该目标服务的运行状态是否正常了;要是看到该系统服务已经处于停止运行状态时,我们应该迅速单击“启动”按钮,将目标服务先启动起来,之后再将对应该系统服务的启动类型参数设置为“自动”,以便确保该服务日后能够跟随Windows系统自动进行启动,最后单击设置窗口中“确定”按钮退出服务属性窗口,那样的话我们就能恢复对服务器系统中的共享资源进行远程拷贝操作了。

图2 ClickBook属性页面