最近,因为项目需要,了解了一个NodeJS的项目,惯例IDE开发项目,但是,有时候一些小的调试或者测试,还是各种不惯IDE。OK,依然可以用Editplus来快速编写并执行.NodeJS的安装就不在这里说了,自行安装,我们直接说说用editplus快速编写并执行nodejs代码的具体操作方法,感兴趣的朋友一起去看看吧!
用editplus快速编写并执行nodejs代码的方法步骤:
1、打开editplus
选择菜单栏 “工具”选择“配置用户工具”
或者参数设置 再选择 配置用户工具
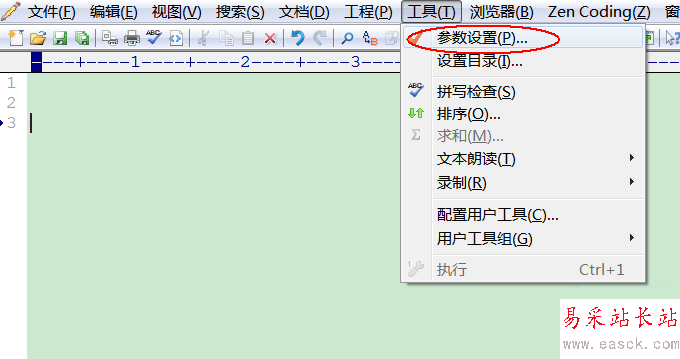
2、修改工具组名称
打开参数设置界面,点击右边的“组名”
弹出修改名称界面,输入新的组名,点击确认

3、为执行工具组添加运行命令主体
点击右边“添加工具”选择“应用程序”
下面的菜单文字等变成可编辑的,才菜单文字里面输入命令描述

4、选择调用的命令
点击命令后面的选择项,弹出文件命令选择的窗口
找到你的NodeJS的安装目录,我这里的安装目录是F:/soft/nodejs/node.exe
参数选择文件名,也可输入$(FileName)
初始目录就选择文件目录,也可输入$(FileDir)
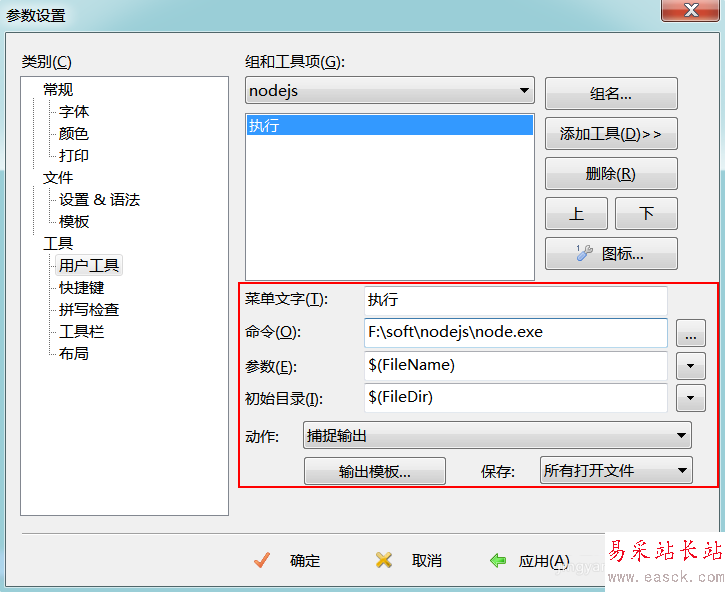
5、动作输出,选择捕捉输出。
选择捕捉输入,你的执行结果信息会在editplus的控制台输出
如果选择无,会弹出命令窗口,来显示执行结果
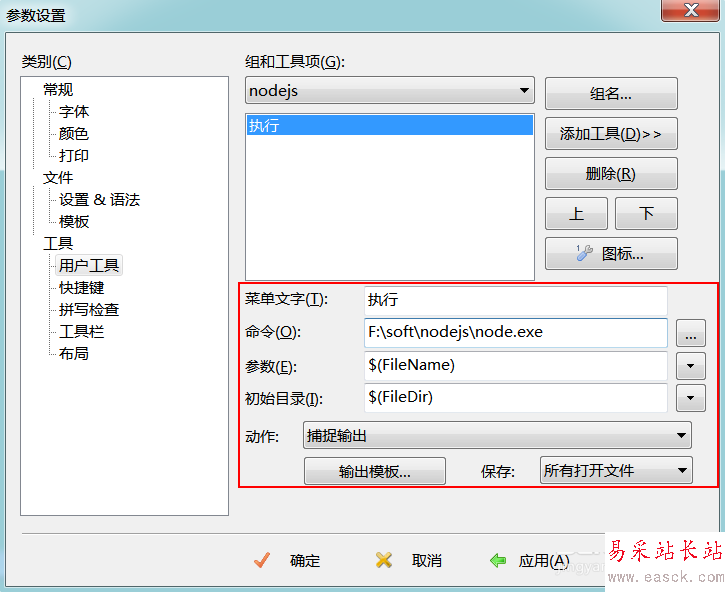
6、点击菜单栏“工具”选择“用户工具组”点击刚刚添加的“nodejs”
前面的小黑点,表示当前可用的操作
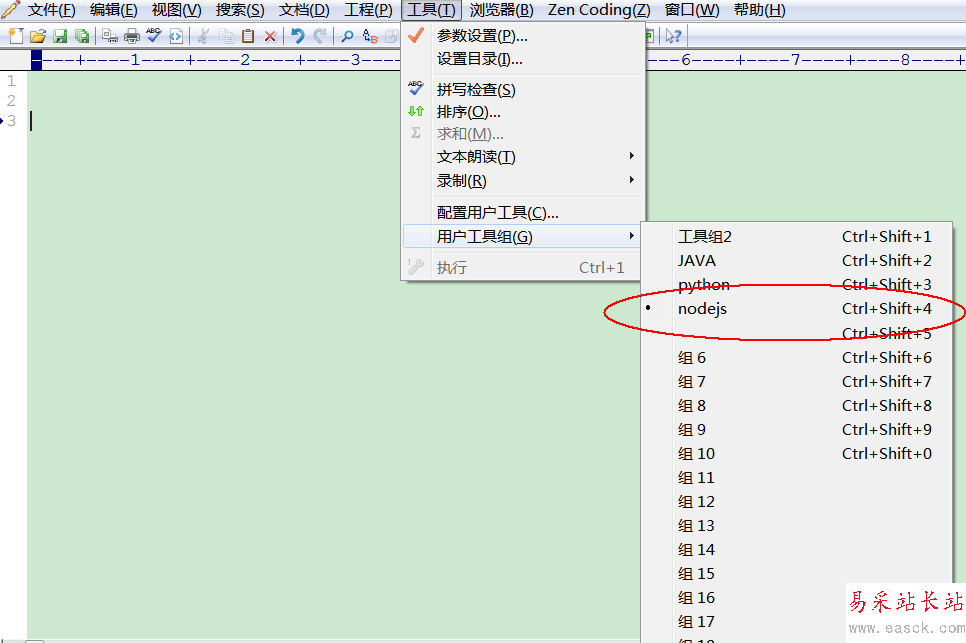
7、新建个js文件
输出一下看看,ctrl+1 快捷键执行
正常输出。配置成功!!!
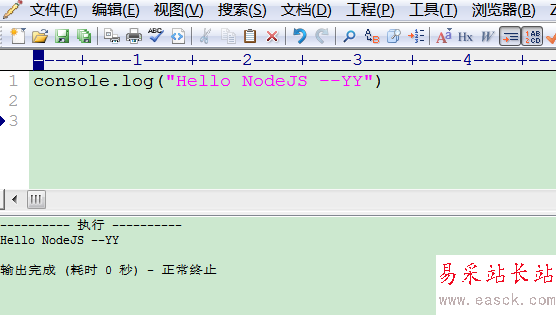
8、最后来个测试,完美收工
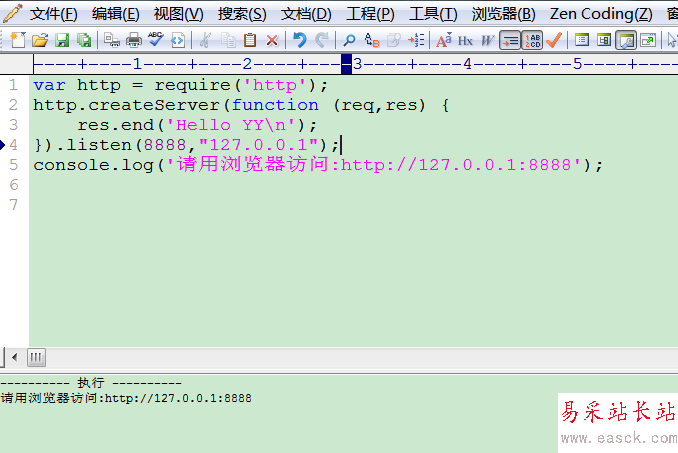
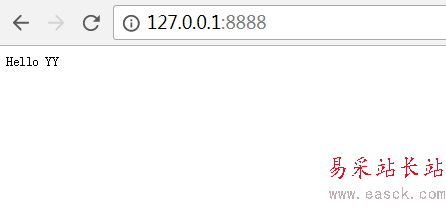
教程结束,以上就是关于如何使用editplus快速编写并执行nodejs代码?的全部内容,希望大家看完有所收获!
相关教程推荐:
editplus设置自动换行方法 editplus自动换行设置步骤
新闻热点
疑难解答