在学习中遇到问题请到 论坛 发贴交流!
此教程原载于vectortuts,作者是rype。
本教程中,我将展示如何创建一个矢量电影场记板图标。用到的技术有基本图形建立,渐变,混合的运用,更重要的是你可以通过这个教程做你自己的logo和印刷作品。
下面的就是我们要做的图标的最终效果图。
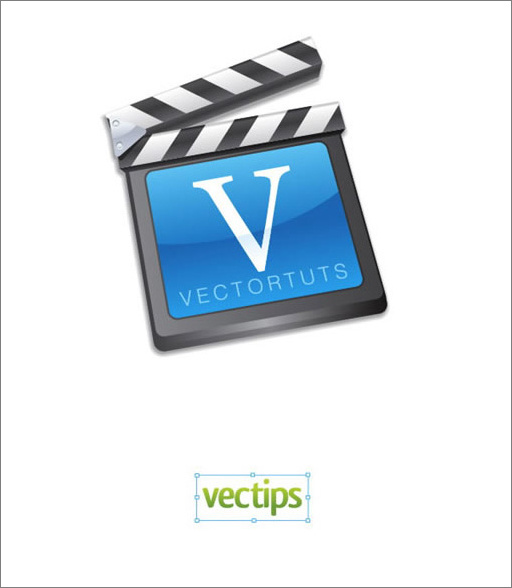
最终效果
下面开始制作:
1、创建一个新文件。用矩形工具(m)创建一个宽190px高150px的矩形。
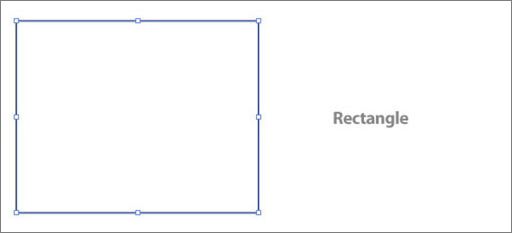
图1
2、选中长方形点对象>路径>偏移路径打开位移路径对话框。将长方形位移值设置为16px。
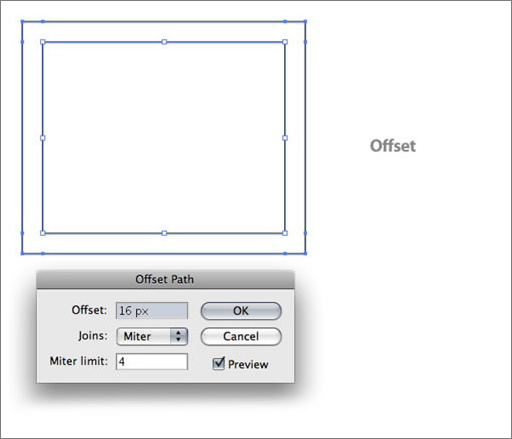
图2
3、将两个长方形选中,然后点滤镜>风格化>圆角,然后改圆角半径为8px。
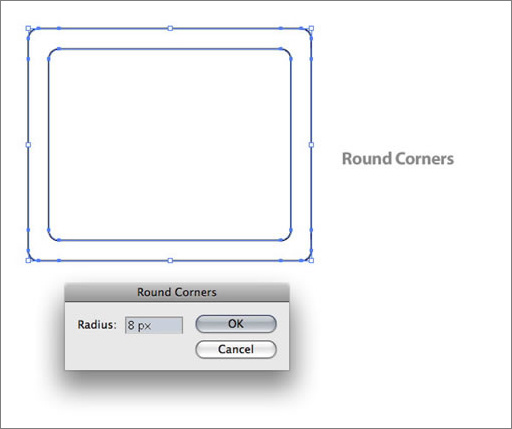
图3
4、将大的矩形在渐变面板中进行线性渐变。在第一个渐变滑块上改变颜色为50%的黑,在第二个滑块上改成80%的黑。
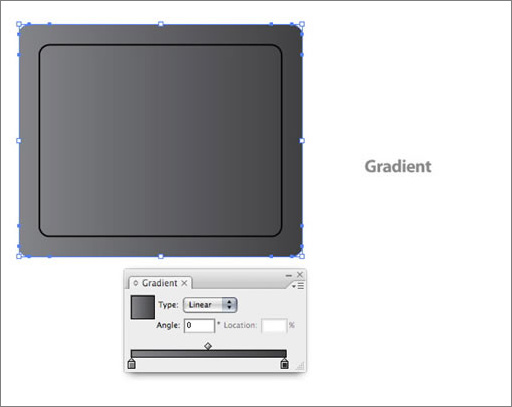
图4
5、将小的矩形复制(ctrl+c)并贴在前面(ctrl+f)。下一步,用椭圆形工具建一个宽是385px高是230px的椭圆形。将椭圆形的地步垂直的放在长方形的一半上,位置可以参考下面的图。
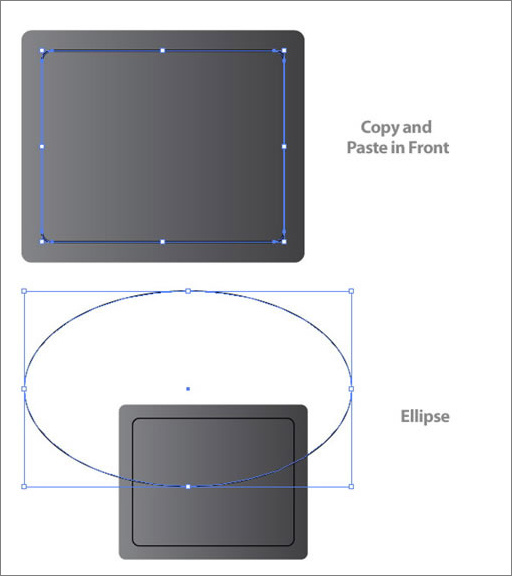
图5
|||
在学习中遇到问题请到 论坛 发贴交流!
此教程原载于vectortuts,作者是rype。
本教程中,我将展示如何创建一个矢量电影场记板图标。用到的技术有基本图形建立,渐变,混合的运用,更重要的是你可以通过这个教程做你自己的logo和印刷作品。
下面的就是我们要做的图标的最终效果图。
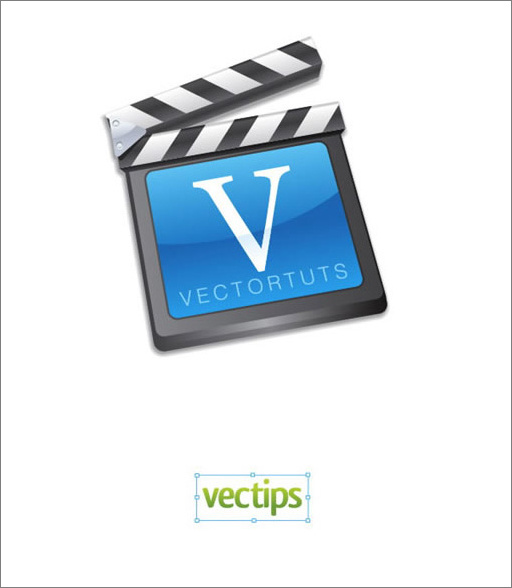
最终效果
下面开始制作:
1、创建一个新文件。用矩形工具(m)创建一个宽190px高150px的矩形。
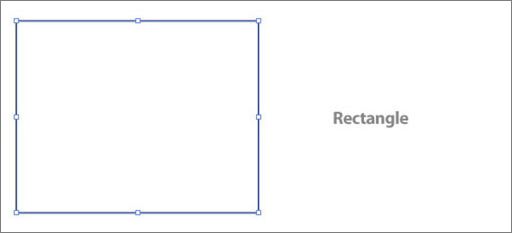
图1
2、选中长方形点对象>路径>偏移路径打开位移路径对话框。将长方形位移值设置为16px。
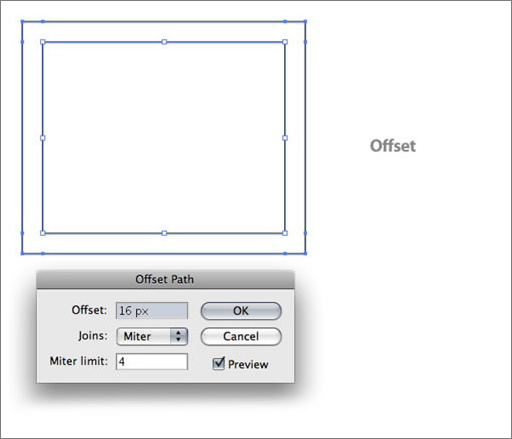
图2
3、将两个长方形选中,然后点滤镜>风格化>圆角,然后改圆角半径为8px。
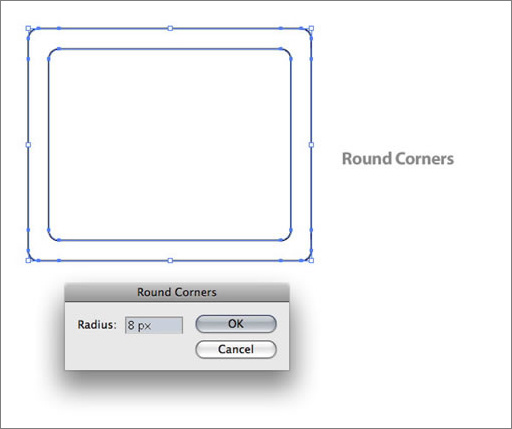
图3
4、将大的矩形在渐变面板中进行线性渐变。在第一个渐变滑块上改变颜色为50%的黑,在第二个滑块上改成80%的黑。
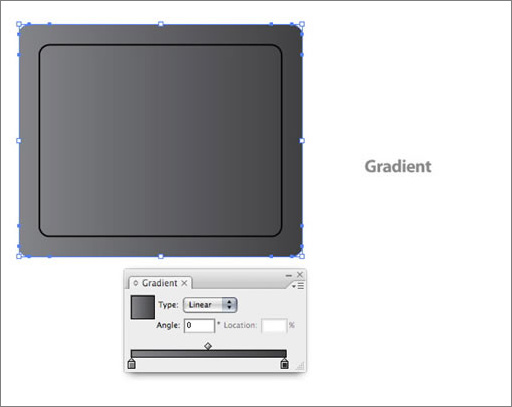
图4
5、将小的矩形复制(ctrl+c)并贴在前面(ctrl+f)。下一步,用椭圆形工具建一个宽是385px高是230px的椭圆形。将椭圆形的地步垂直的放在长方形的一半上,位置可以参考下面的图。
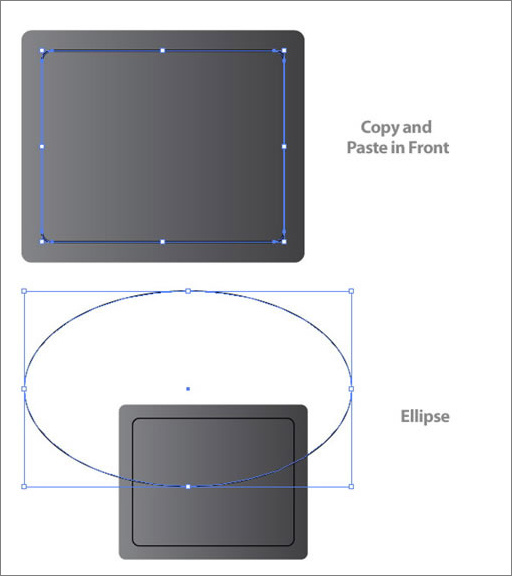
图5
|||
6、选中新复制的小矩形和椭圆形,然后从路径查找器面板中点与形状区域相减按钮。然后点扩展按钮。

图6
7、选中原小矩形填充为线性渐变,改变第一个滑块的颜色为浅点的青绿色第二个滑块为深点的青绿色。用渐变工具(g)并且从长方形的顶部拖到中间,浅点的青绿色在矩形形的顶部,也可以直接在角度文本框输入-90。
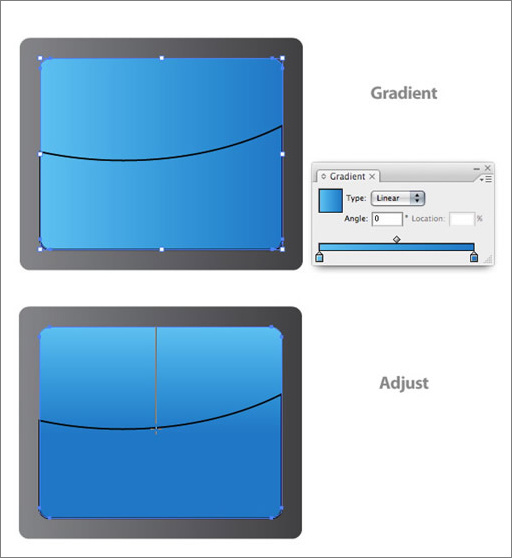
图7
8、选中步骤6剪出的图形并且填充为线性渐变,改变第一个滑块为青绿色第二个滑块为更深的青绿色,调节渐变以使深的青绿色在图形的上面。
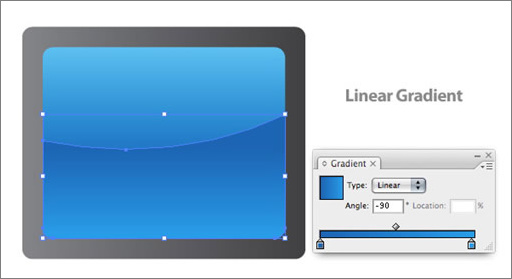
图8
9、选中大的长方形和小的长方形让偏移2px。选择偏移后的两个图层,填充为线性渐变。改变第一个滑块颜色为75%的黑第二个滑块为90%的黑。用渐变工具(g)调节渐变以使渐变中浅点的一侧在图形的右侧。
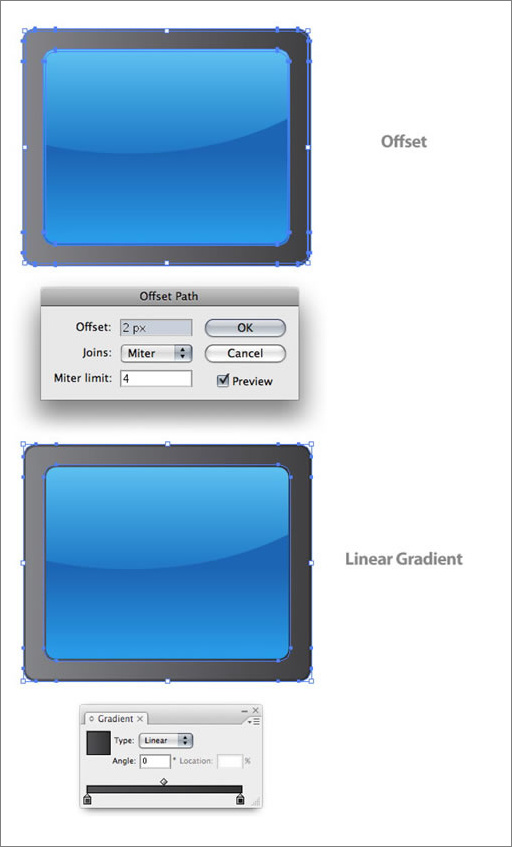
图9
10、下一步我们要创建场记板上部的部分。用矩形工具(m)做一个宽是240px高是28px的长方形。
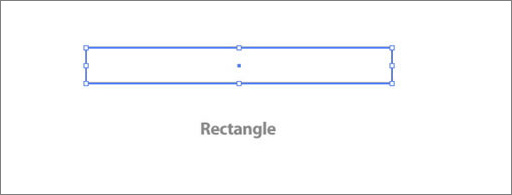
图10
|||
11、给这个矩形填充线性渐变。在渐变滑动器的下面增加一个滑块。改变第一个滑块的颜色为20%的黑色,第二个滑块为白色,最后一个滑块为20%的黑色,改变第二个滑块的位置为8%,用渐变工具(g)调节为下面最下图的样子。
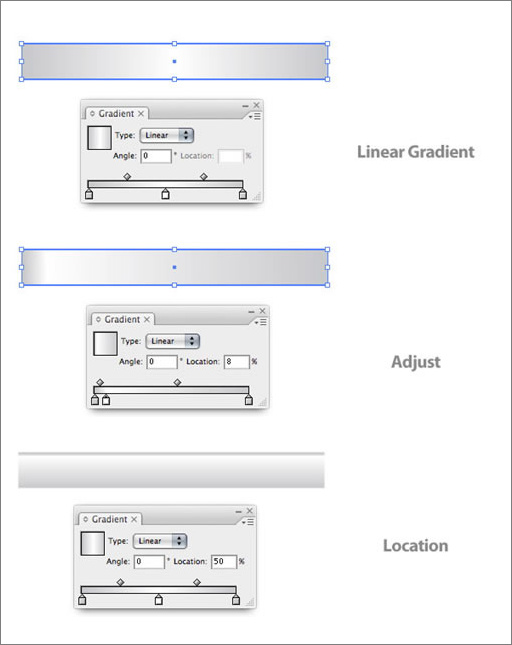
图11
12、画一个宽16px高64px的矩形。用选择工具(v)放在矩形的右上角上直到有旋转箭头出来可以旋转,当你旋转的时候,按住shift键旋转45度,然后把它放在上一个矩形的左边,如下图。
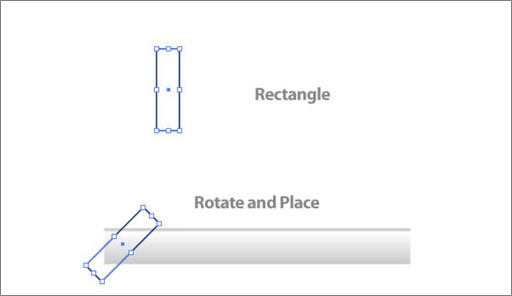
图12
13、用选择工具(v)选择矩形,拖动过程中按住shit和alt键拖到矩形的右边,shift是让矩形沿直线移动,ctrl是复制矩形。
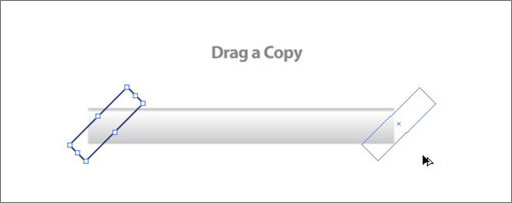
图13
14、选择两个矩形然后点对象>混合>建立(ctrl+alt+b)。混合以后在两者之间应该出现3个图形。我的默认值正好是3个。如果你不是,需要点对象>混合>混合选项并且在打开的混合选项对话框中设置指定的步数为3。然后执行对象>扩展来扩展这个混合图形。

图14
15、复制(ctrl+c)长矩形并且把他贴在前面(ctrl+f)。选中混合的矩形和新复制的矩形,在路径查找器(shift+ctrl+f9)面板中点与形状区域相交按钮,然后点扩展。
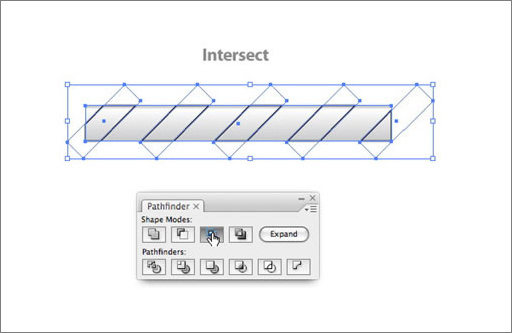
图15
|||
16、把扩展以后的间隔图形填充为四个滑块的线性渐变。改变第一个滑块为100%的黑色,第二个滑块为75%的黑色,第三个滑块为85%的黑色,第四个滑块为63%的黑色。改变第二个滑块的位置为13%,第三个滑块的位置为47%,用渐变工具(g)调整渐变为垂直方向使深颜色的滑块在混合图形的顶部,参照下图。
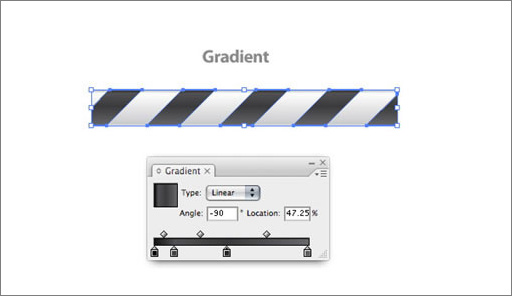
图16
17、选择间隔图形和矩形,按住alt拖动图形在上面复制一个,保持复制图形的选择状态,从变换面板中的弹出式菜单中选择水平翻转,然后在变换面板中设置旋转角度为10,参照下图中的样子,如果不同的话可以移动调节一下。再将两个图形群组(ctrl+g)。
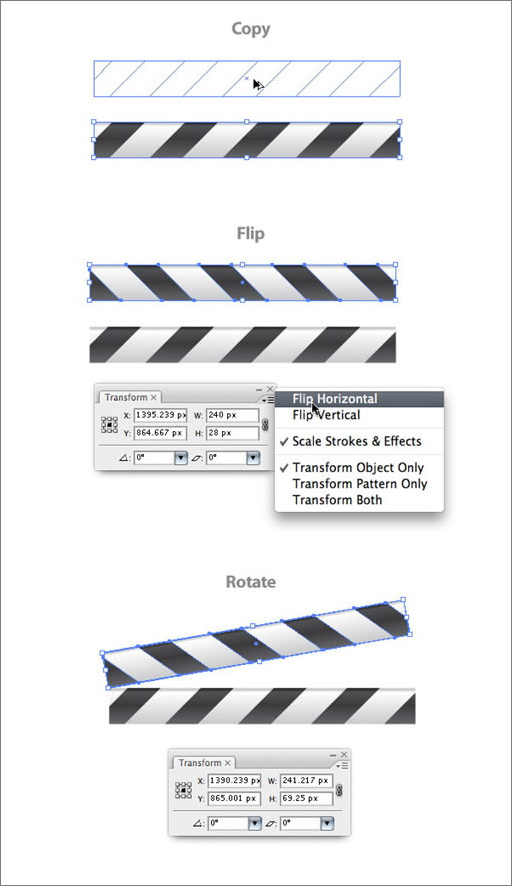
图17
18、从工具面板中选择星形工具并且在页面中点击一下出现星形对话框。改变半径1为30px,半径2为15px,角点数为3,然后用选择工具(v)将星型向右旋转90度。
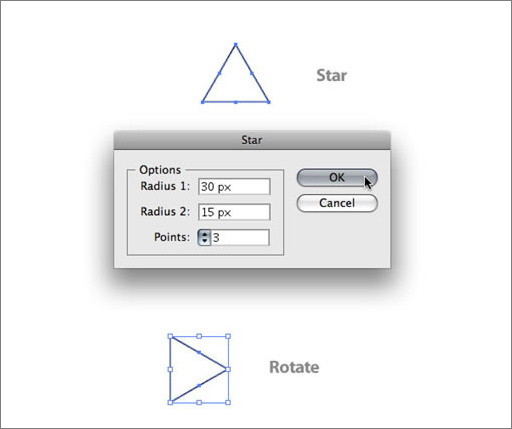
图18
19、用滤镜>风格化>圆角命令将三角形的圆角设置为8px。在变换面板中设置宽为36px高为41px。
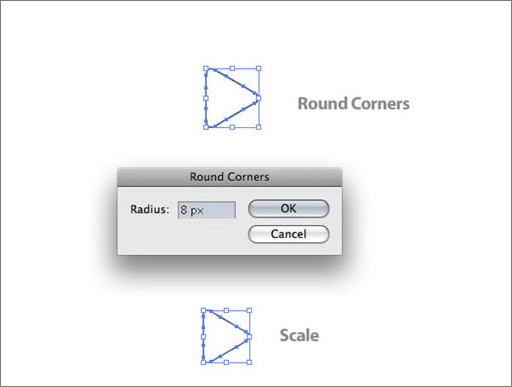
图19
20、把三角形复制(ctrl+c)一个,并且贴在前面(ctrl+f)。建立一个宽为60px高为52px的椭圆形。把它放置到三角形的上面,让它的底部放到三角形的中间位置。选择复制的三角形和椭圆形然后让他们相交,我们要用两者相交的部分做高光。
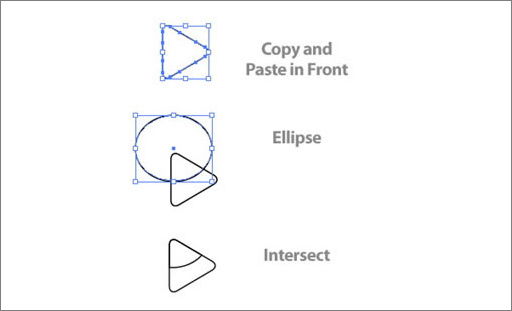
图20
|||
21、选择三角形的高光部分,给它填充线性渐变。改变第一个滑块为浅灰蓝色,第二个滑块为灰蓝色。调节渐变以使浅的颜色在顶部。给三角形填充线性渐变,改变第一个滑块为灰蓝色并且第二个滑块为深灰蓝色。调节渐变以使深颜色的部分在三角形的顶部。
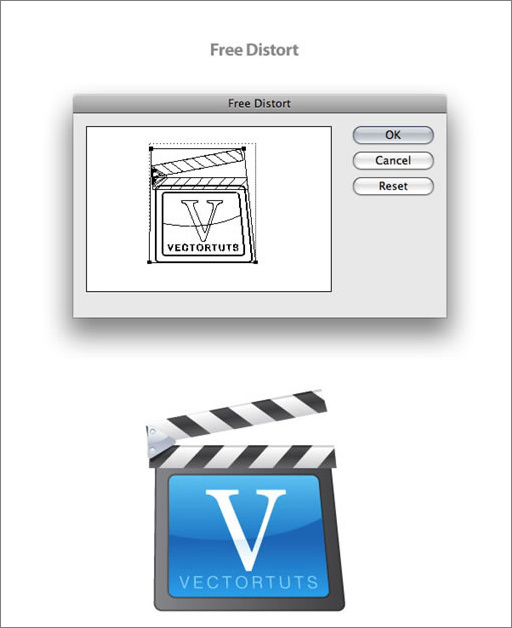
图21
22、建一个宽和高各为5px的正圆形,并且给它填充线性渐变。改变第一个滑块为浅蓝色,第二个坏块为深的灰蓝色。调节渐变以使浅的部分在渐变上部,选择圆形,向内偏移1px,然后调节偏移图形的渐变以使深的颜色在渐变上部。
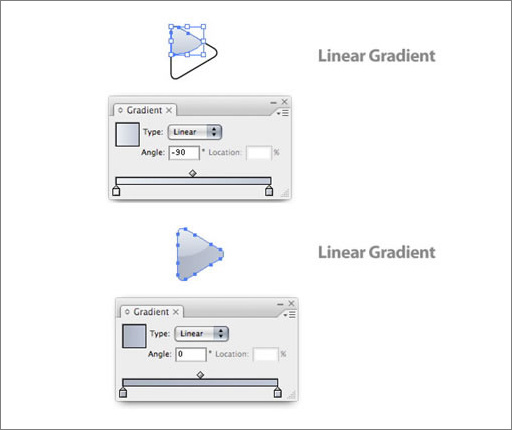
图22
23、放置圆形到三角形的左上部,拖动复制一个圆形到三角形的左下部。
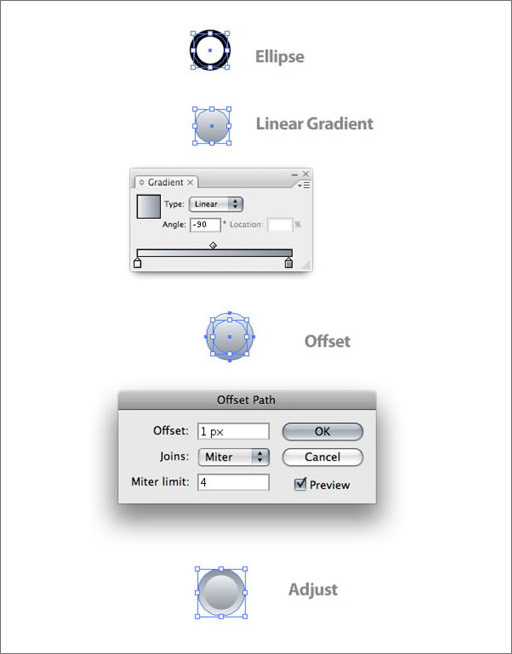
图23
24、放置全部做好的三角形到早前做的场记板上面。
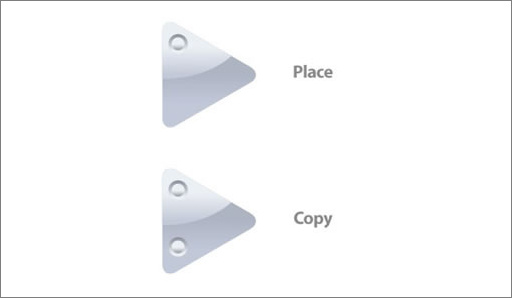
图24
25、放置好后,我们做这个关节的阴影部分,用直接选择工具(a)选下面的三角形复制一个。改变复制图形的颜色为百分之八十的黑色,并且把它放置到原三角形后面。用选择工具(v),调节为下图所示。
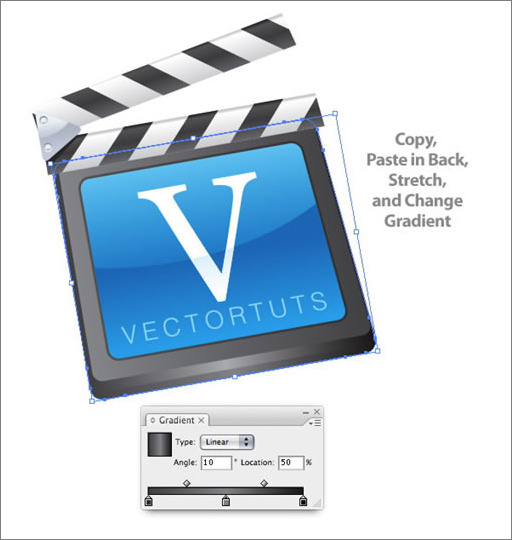
图25
|||
26、选择场记板顶部的图形并且放置到主体的上部。
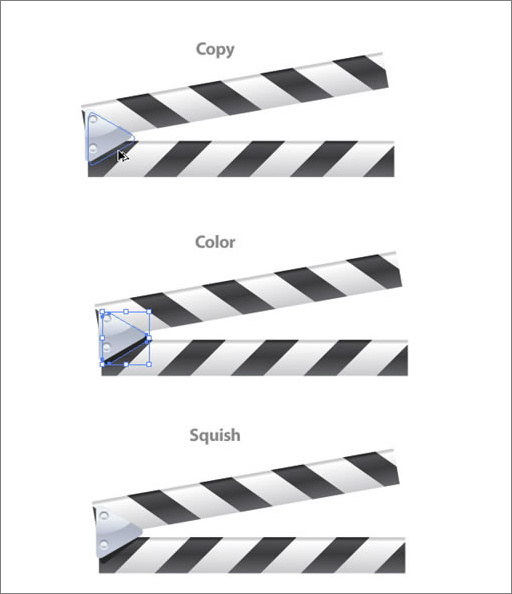
图26
27、现在我们可以在场记板的蓝色部分加一些文字。对主要的v字我用georgia 字体并且下面的文字用helvetica light字体。不管你想用什么字体,放置到合适位置,并且点文字>创建轮廓(shift+ctrl+o)。

图27
28、我们要让“v”字也具有反光,复制(ctrl+c)蓝色图形下面的图形并且贴在前面(ctr+f),然后复制“v”字也是贴在前面。选中两个复制的图形,执行与形状区域相交命令。填充图形为线性渐变,第一个滑块的颜色为白色并且第二个滑块为浅蓝色。调节渐变以使深色在渐变上部。

图28
29、场记板现在差不多完成了,我们要给它增加点透视,能产生空间感。把所有做的东西选中然后点对象>编组(ctrl+g)。
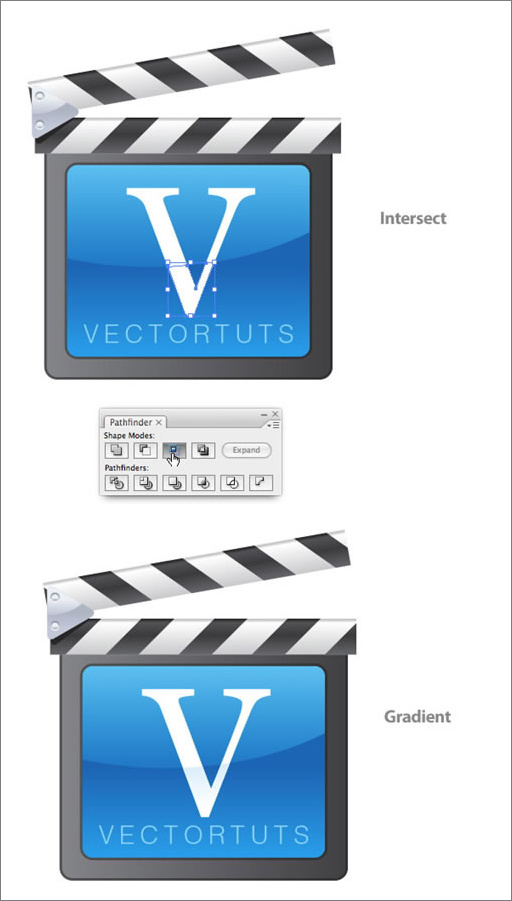
图29
30、这一步我们将用自由扭曲工具给模型添加点小小的透视。选择你做的作品然后点效果>扭曲和变换>自由扭曲。当打开对话框时,选中右上角的点并且向左下方做轻微移动。选中左上方的点并且向右下方做轻微移动,记住是轻微的。当你完成的这效果后,执行对象>扩展外观。参考一下下图的样子,设置完成好,效果会让你满意的,相信我。

图30
|||
31、选中做的场记板,并且在变换面板中旋转10度。
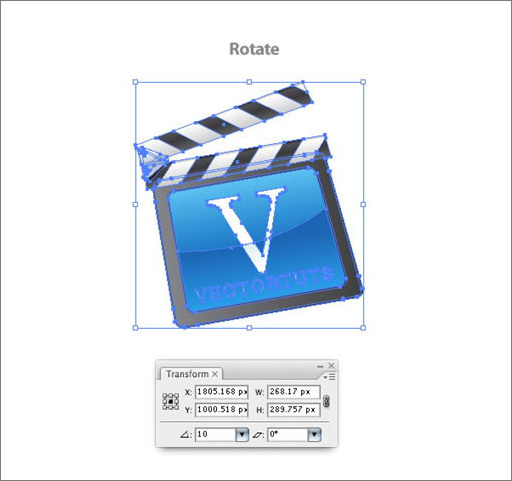
图31
32、点对象>取消编组(ctrl+shift+g)来解除对象的编组。
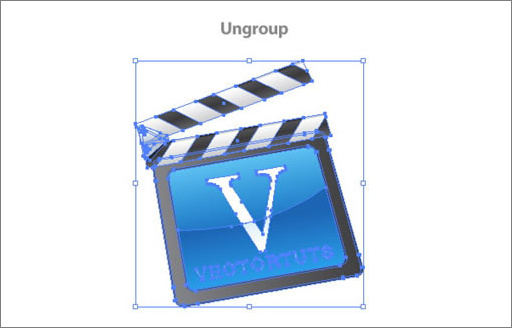
图32
33、选择下部分最大的矩形复制(ctrl+c)并贴在后面(ctrl+b)。再用选择工具(v)选择下面的矩形进行轻微的拉伸,改变线性渐变为三个滑块,中间滑块为30%的黑色两边为80%的黑色。

图33
34、同样选择下部分最大的矩形复制(ctrl+c)并贴在后面(ctrl+b)。向左下方拉伸它,然后改变中间渐变的滑块为50%的黑色。
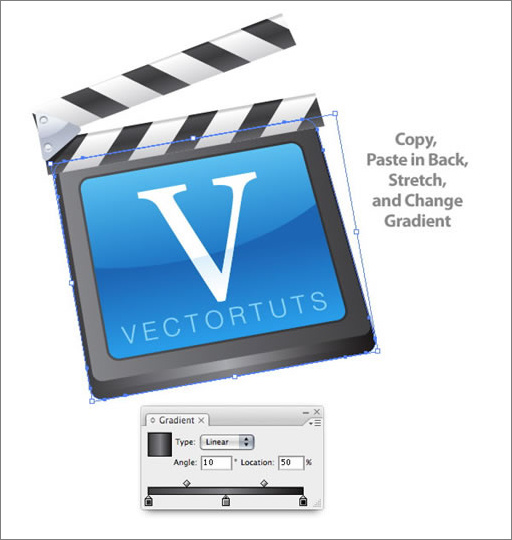
图34
35、选中场记板上部的夹具下部分白色然后按住alt向偏左下方拖动复制,然后添加渐变第一个滑块的颜色为80%的黑色第二个滑块为黑色。调整渐变使深颜色在渐变上部。将复制的图形放在最下面可以用ctrl+shift+【快速下移图层。
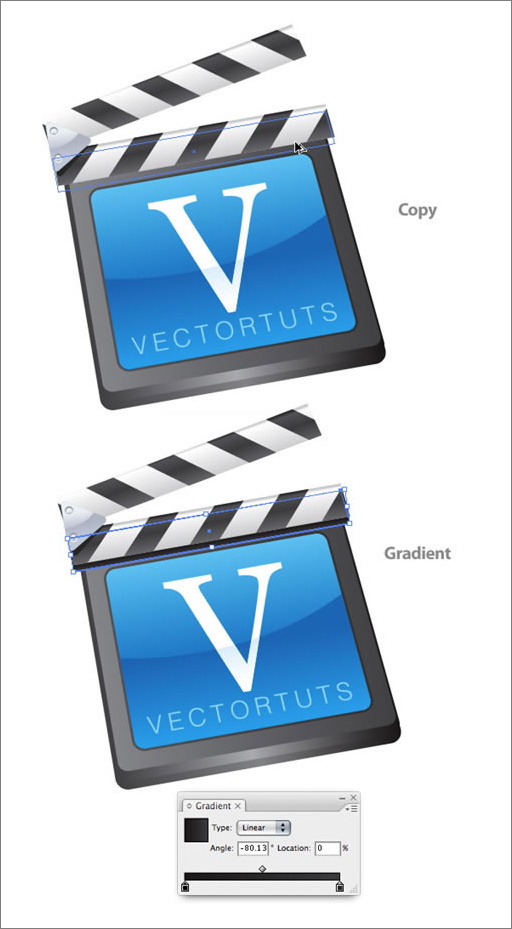
图35
|||
36、用直接选取工具(a)选中右下方的节点并向左方拖动。而左下方的节点向右侧移动点,节点就移动到下面图形的边缘。而上面的两个节点移动到夹板的左右下角。这样做成夹板的厚度。
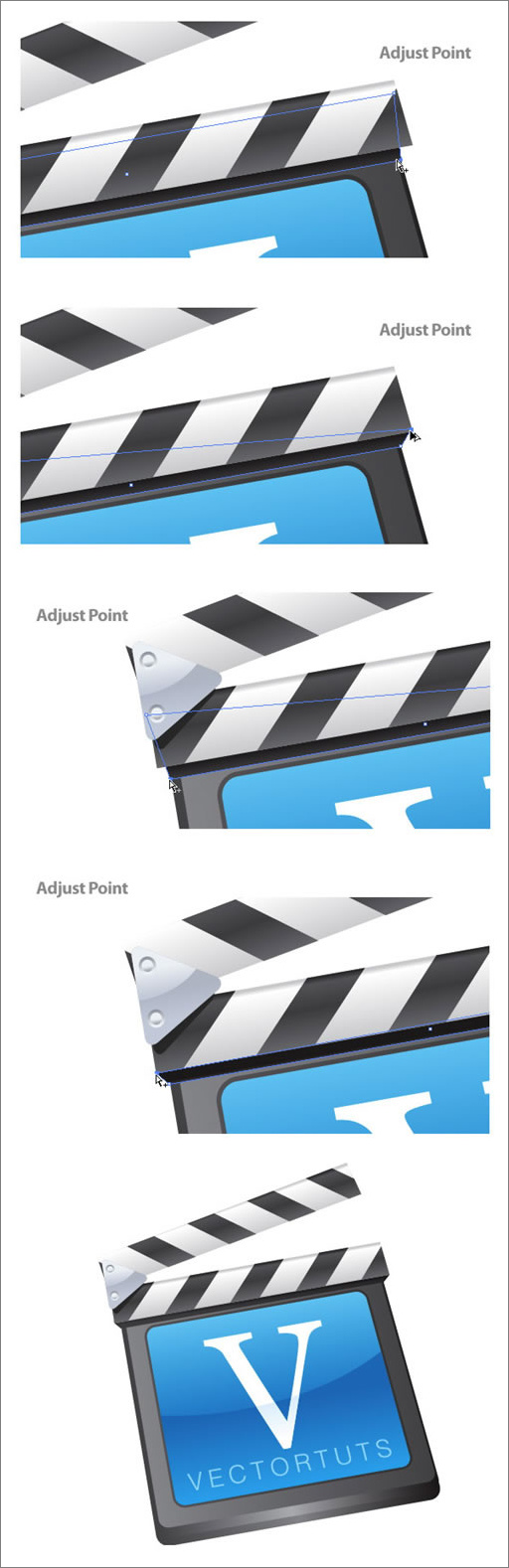
图36
37、拖动夹具上面的部分并且复制。拖动复制的图形左下方移动。改变渐变用同样的颜色。并且调节节点和前面一样,感觉厚度差不多就好。
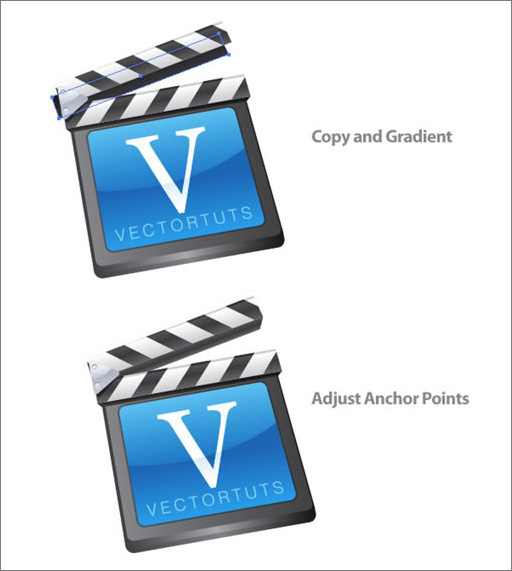
图37
38、选中所有图形,然后复制粘贴。选中复制的场记板,点路径查找器面板上的与形状区域相加按钮,然后点扩展。

图38
|||
39、改变填充颜色为30%的黑色,然后用偏移路径命令位移为4px并填充位移产生的图形为白色。

图39
40、选中两个图形执行对象>混合>建立(alt+ctrl+b)。放置到场记板的后面,然后轻微的向左下方移动,做成一个影子,这样就完成了。
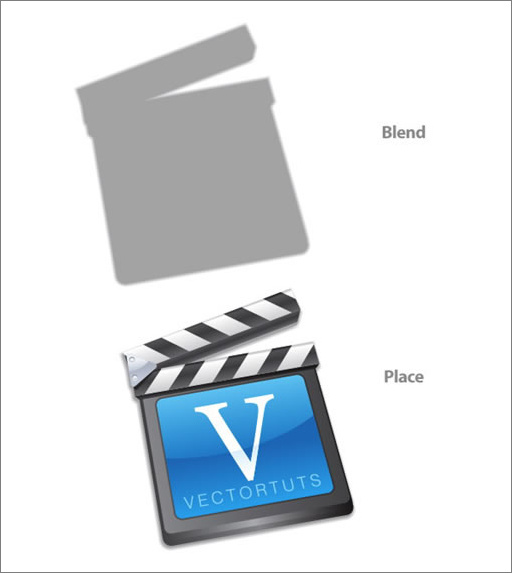
图40
最终效果出来了。再看一下我们的最终图像!
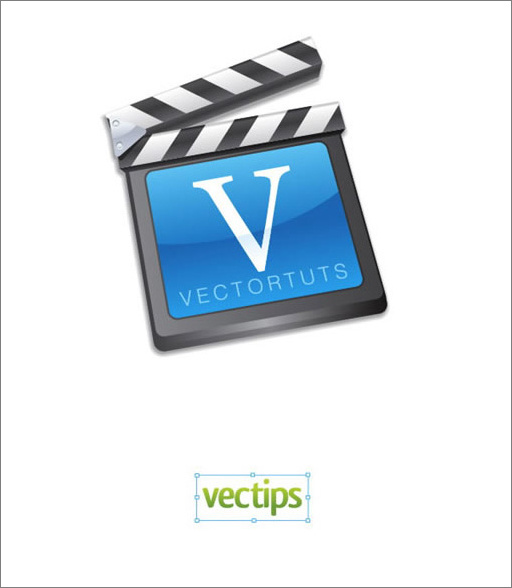
图41
新闻热点
疑难解答