本文为网页设计合作伙伴印象特别供稿,转载必须取得授权
现在我正在给学生讲illustrator效果中的3d部分,顺便用illustrator画了一本三维矢量效果的硬壳书。实例开始的部分又练习到了一部分对象和路径的知识,就算是对ai的一个简单功能的小总结。
先看最终效果:


|||
本文为网页设计合作伙伴印象特别供稿,转载必须取得授权
现在我正在给学生讲illustrator效果中的3d部分,顺便用illustrator画了一本三维矢量效果的硬壳书。实例开始的部分又练习到了一部分对象和路径的知识,就算是对ai的一个简单功能的小总结。
先看最终效果:


|||
用3d效果,在ai里绝对算不上体力活,效果又不错,复合我一贯的简单风格。
大致要用到的illustrator工具:形状调板、对齐调板、路径查找器调板、偏移路径、符号、3d效果(符号贴图)……其他的就是一些小的细节工具了,教程里说。
1.建立新文件,a4大小。
技巧:可以先到“编辑”—“首选项”—“单位和显示性能”,看看“常规”里的单位是不是“毫米”,不是的话改过来。没什么特别的,下面的教程我用的是mm。
2.在工具箱里选择“矩形工具”,在画布上单击,在“矩形”对话框上设置宽度60mm、高30mm。

3.在工具箱里选择“椭圆工具”,在画布上单击,在“椭圆”对话框上设置宽度5mm、高10mm。
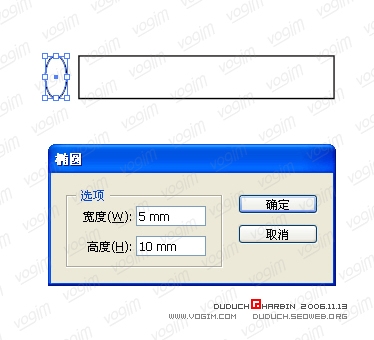
4.按alt键复制椭圆,并移动两个椭圆分别对齐矩形两端。

可以按shift+f7,把“对齐”调板调出来。

|||
5.选择左侧椭圆和矩形,按alt键点击“路径查找器”调板上的“与形状区域相加”。
按“v”选择“选择”工具,从图形左上角空白开始拖拽选择两个图形。可以按shift+ctrl+f9,把“路径查找器”调板调出来。
按alt键点击按钮 = 点击按钮 + 点击扩展
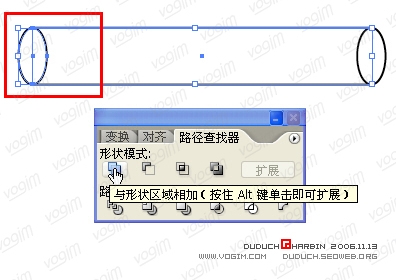
效果:

6.选择右侧椭圆和矩形,按alt键点击“路径查找器”调板上的“与形状区域相减”。

效果:

|||
7.选择该图形,然后打开菜单“对象”—“路径”—“偏移路径”,在“位移路径”调板上选择位移0.5mm,其他设置不变。
不晓得为什么“偏移路径”命令,调出来的是“位移路径”调板,不过总比cd里的“折分”要强多了。

8.选择外面扩展的大图形,设置填充颜色为任意你喜欢的颜色,边框颜色为“无”。
选择内侧的图形,设置填充颜色为“白色”,边框颜色为“无”。
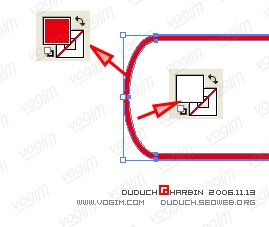
9.选择外面扩展的大图形,右侧的锚点分别向上、向左、向下移动,目的是“藏”起来。
注意:记得在ai里选择单一锚点的时候,要用“直接选择工具”(按“a”键),而不是通常的“选择工具”。

10.在外面扩展的大图形上,用钢笔工具加三个等距的锚点,并将中间的点下移,做出书的折痕(硬皮书都有这个)。

|||
11.将外面扩展的图形和内侧的图形选中后,右击鼠标,选择“编组”。
12.根据书的大小设计书封面图案,全部选中后拖动到“符号”调板,定义为新的符号。
注意:3d变换中,只能贴定义为符号的图。符号可以是在ai里做的图形,也可以是位图,尽量控制在60mm×90mm以内,最好不要太复杂。
示意图的红色背景是为了能把白色的字显示出来,定义符号的时候不要选择。

13.将11步制作的图形选中,然后选择“效果”菜单下的“3d”—“凸出和斜角”。钩选“预览”,并设置凸出厚度为90mm。[不要按确定,后面还有设置]
凸出厚度的单位是px,不用管它,把内容都删除掉后直接输入“90mm”。

点击“贴图”按钮,在表面中找书的封面(如果按我说的做,大概是找第13个贴面),选择符号为刚定义的符号,调整大小。
注意:如果在3d调板设置了预览,在设定贴图的时候,是以红色外边的形式显示选择的面。因为这个图形虽然是“死心”的,但是双层的,有可以感觉是最外面的面,但其实是内层。因此就以贴图显示区的颜色区别,浅灰就是显示的外面,深灰就是内心的面。
贴的符号移动的时候,以自己做的图形预览效果为准。如果开始定义的3d图形过于复杂(锚点多、组合的图形多),或者定义的符号过于复杂,每挪一次或者扩展一次大小,系统都得“思考”几秒或几十秒钟,甚至会出现“假死”和“真的死翘翘”的情况。
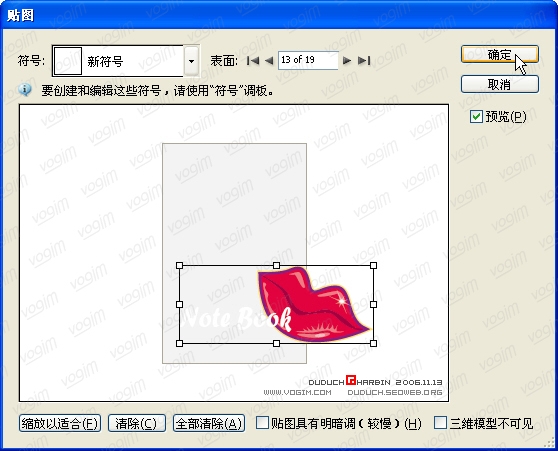
设置完毕,先“确定”贴图,然后“确定”3d。效果如图:

按照这个方法,就可以随心所欲的做出书的效果了。
这里我只是简单介绍了硬壳书的制作方式,大家可以按自己的心意去制作书的封皮,然后把自己的作品贴到论坛的专门帖子里。
先看一下我的效果图:

新闻热点
疑难解答