如果客户对我的作品色彩不作任何要求的话,我一定会选择“平涂的方法”了事,不过这样多数时间不会让“上帝”满意,看来,还得来点复杂的……“吓吓”他也好嘛。
上一节我们不是提到“另一个色彩面板”吗?就是他的了——fill面板——执行命令 window/inspectors/fill可以打开他。在这个面板里,你可以进行任何复杂的填充,freehand眩目灿烂的色彩效果就通过他来完成……
1、渐变填充。
来简单应用一下先:绘制一个圆形;在fill面板的填充方式菜单中选择gradient项;在fill(渐变)面板中选择线性填充按钮,设置为红色/黄色/绿色渐变,实现效果。
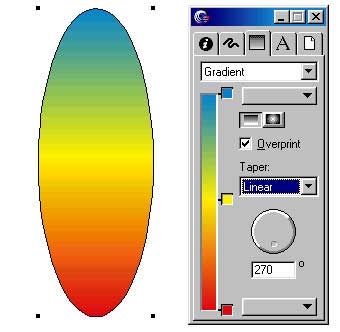
如果客户对我的作品色彩不作任何要求的话,我一定会选择“平涂的方法”了事,不过这样多数时间不会让“上帝”满意,看来,还得来点复杂的……“吓吓”他也好嘛。
上一节我们不是提到“另一个色彩面板”吗?就是他的了——fill面板——执行命令 window/inspectors/fill可以打开他。在这个面板里,你可以进行任何复杂的填充,freehand眩目灿烂的色彩效果就通过他来完成……
1、渐变填充。
来简单应用一下先:绘制一个圆形;在fill面板的填充方式菜单中选择gradient项;在fill(渐变)面板中选择线性填充按钮,设置为红色/黄色/绿色渐变,实现效果。
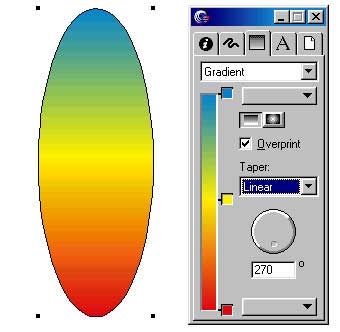
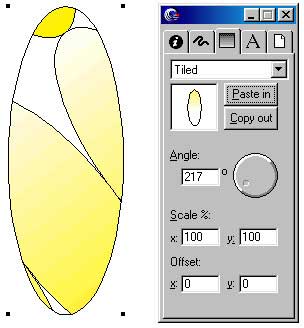
新闻热点
疑难解答