花了这么多时间来讲解对象造型的东西,现在也应该来看看有关色彩的一些东西,换换口味了。
如果在造型上你不能取得优势,那就不妨利用一点眩目的色彩,这样或许可以取得先声夺人的效果——我的老师这样告诉我。他是对的,至少我相信,并且,我也是这样做的。
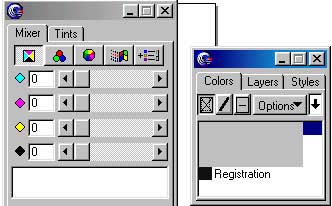
花了这么多时间来讲解对象造型的东西,现在也应该来看看有关色彩的一些东西,换换口味了。
如果在造型上你不能取得优势,那就不妨利用一点眩目的色彩,这样或许可以取得先声夺人的效果——我的老师这样告诉我。他是对的,至少我相信,并且,我也是这样做的。
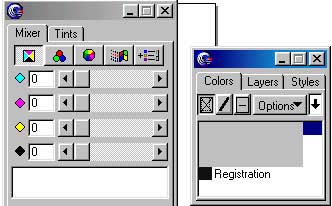
新闻热点
疑难解答