本例中我们将通过对若干不同形状对象的编辑、组合,制作一个王冠,如图54所示。
制作本例主要用到了焊接、剪切等编辑方法,为图像添加系统预值的渐变填充,以及为对象添加底纹填充等操作方法。

图54 效果图
创作步骤
1. 新建页面,并将页面横置;在工具箱中单击  ,选择椭圆工具,在其属性栏中单击
,选择椭圆工具,在其属性栏中单击  按钮,设置椭圆工具的属性为绘制椭圆形状。
按钮,设置椭圆工具的属性为绘制椭圆形状。
2. 拖动鼠标,在页面中绘制若干大小不同的椭圆对象,并对这些椭圆对象进行移动、旋转等操作,摆放到合适的位置,得到图55所示的效果。
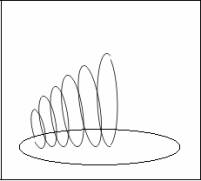
图55 绘制椭圆图像
3. 选中左面五个竖直放置的椭圆对象,按“ctrl+c”剪进行复制,在按“ctrl+v”剪进行粘贴,使粘贴的对象保持被选中的状态,在属性栏中单击  按钮,将选中的对象在水平方向上翻转,然后将他们移到适当的位置上。
按钮,将选中的对象在水平方向上翻转,然后将他们移到适当的位置上。
4. 再次选择椭圆工具,按住“ctrl”键在页面中拖动,绘制不同大小的圆形对象,并将这些圆形对象移到竖直的椭圆对象上方,得到如图56所示的效果。
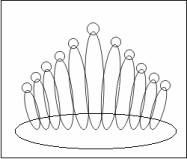
图56 绘制并编辑椭圆和图形对象
5. 选择“arrange”-“shaping”-“weld”,在绘图窗口中显示如图57的浮动面板。在该面板中单击  按钮,使他处于按下的状态,对选中的对象进行焊接操作。
按钮,使他处于按下的状态,对选中的对象进行焊接操作。

图57 “shaping”浮动面板
6. 在面板中取消对“source object”和“target object”复选框的选择,在页面中单击左面第一个椭圆形对象,然后单击面板底部的“weld to …”命令按钮,在页面中单击左面第二个椭圆对象,将两个对象焊接在一起;然后再单击“weld to”命令按钮,在页面中单击左面第三个椭圆对象,将前三个椭圆对象焊接在一切;如此重复操作,直到将所有椭圆对象全焊接在一起,得到如图58的效果。
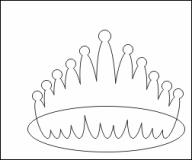
图58 将椭圆对象焊接到一起
7. 在图17所示的面板中单击  按钮,使它处于按下的状态,对对象进行剪切操作;取消面板中对“source object”和“target object”复选框的选择,在页面中单击横直的椭圆对象,单击面板底部的“trim”命令按钮,然后单击页面中已经焊接在一起的椭圆对象组成的新的对象,对它进行剪切操作。
按钮,使它处于按下的状态,对对象进行剪切操作;取消面板中对“source object”和“target object”复选框的选择,在页面中单击横直的椭圆对象,单击面板底部的“trim”命令按钮,然后单击页面中已经焊接在一起的椭圆对象组成的新的对象,对它进行剪切操作。
8. 在工具箱中选择椭圆工具,在页面中再绘制一个椭圆对象,放置在“王冠”形状的中央;选择“tools”-“symbols and special characters”,从弹出的面板中选择适当的图标,放置在页面中,此时的页面效果如图59所示。
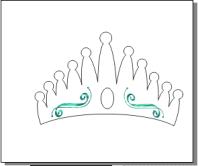
图59 剪切对象并添加其他对象
9. 选中王冠形状的对象,在工具箱中单击  按钮,按住鼠标弹出隐藏的工具此单,在弹出的工具菜单中单击
按钮,按住鼠标弹出隐藏的工具此单,在弹出的工具菜单中单击  按钮,选择渐变填充工具,弹出如图20的对话框。
按钮,选择渐变填充工具,弹出如图20的对话框。

图60 选用系统预值的渐变填充类型
10. 在对话框中单击底部的“preset”下拉列表框,在弹出的下拉列表中选择系统预值的渐变填充类型,此时在对话框中显示出相应的选型设置,单击“angle”选择输入框中的微调按钮,设置填充效果的旋转角度为“5.0”,单击“ok”命令按钮,应用填充,得到如图61的效果。
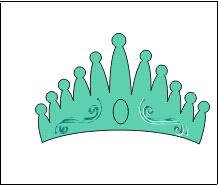
图61 应用渐变填充
11. 选中王冠形状对象,选择“arrange”-“order”-“to back”,将它放置在最低层;选中王冠形状对象顶部的圆形对象,在工具箱中单击  按钮,按住鼠标弹出隐藏的工具菜单,在弹出的工具
按钮,按住鼠标弹出隐藏的工具菜单,在弹出的工具
新闻热点
疑难解答