现在网络上流行各种各样的搞怪证件,有帅哥证、美女证,还有广大bbs水手们推崇滴“灌水证”。今天我们就用coreldraw自己动手打造一个灌水证吧。主要用到矩形工具、星形工具和文字工具,过程简单,操作实用,适合大家练习cd基本工具的综合运用。先看下完成图吧:

效果图|||
现在网络上流行各种各样的搞怪证件,有帅哥证、美女证,还有广大bbs水手们推崇滴“灌水证”。今天我们就用coreldraw自己动手打造一个灌水证吧。主要用到矩形工具、星形工具和文字工具,过程简单,操作实用,适合大家练习cd基本工具的综合运用。先看下完成图吧:

效果图|||
绘制过程:
1、新建一个文件,用矩形工具画出如下矩形。
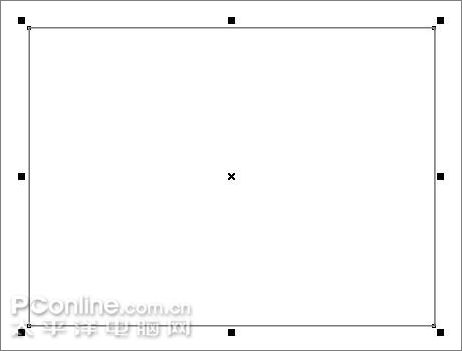
图1
2、用形状工具按住矩形四个角上的任意一个节点拖动,即可将矩形调节成圆角。
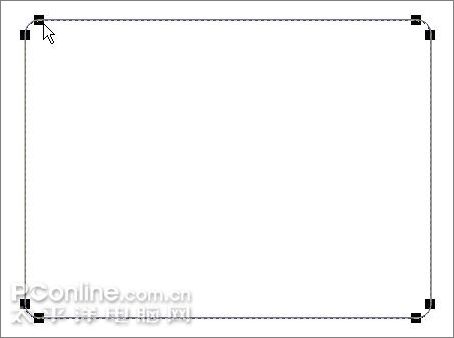
图2
3、设置矩形填充为绿色,无轮廓。
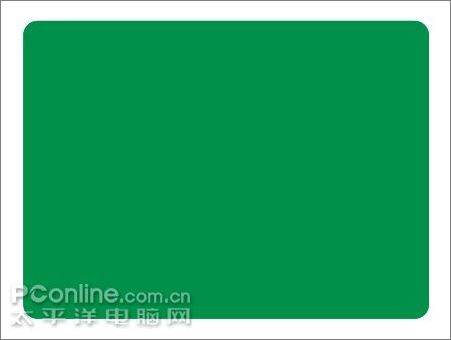
图3
4、选择贝塞尔工具,在任意两点各单击一下即可画出一条直线,设轮廓为白色。同时选中直线和矩形,垂直居中对齐(快捷键c),水平居中对齐(快捷键e),效果如下。
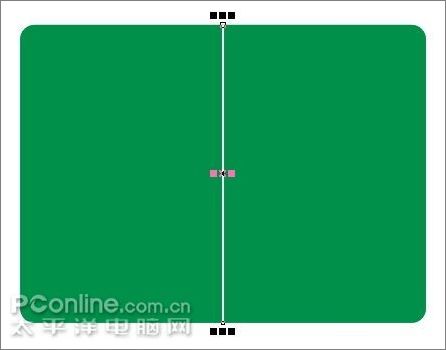
图4
5、选中直线,在属性栏中将其宽度设为1mm,并在样式中选择一条虚线。
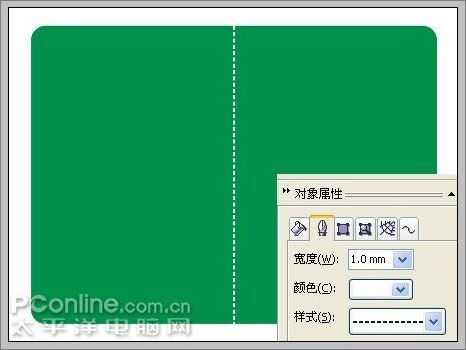
图5|||
6、选中绿色矩形,ctrl+d复制一个,将填充色改为白色,并调整到如下位置和大小。选中所有对象,ctrl+g群组。
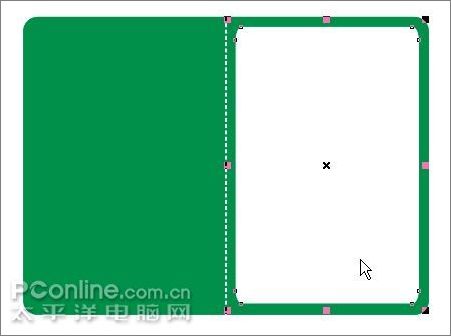
图6
7、选择文字工具,在画面上单击一下,输入如下文字,拖动节点可调整大小。将文字设为白色,字体为“华文新魏”。

图7
8、再用文字工具输入下方的“特许灌水证”,字体设为“华文琥珀”。将文字分别放置在证件上如下位置。

图8
9、ctrl+i导入一张“水盆和水瓢”的图片,并调整到如下大小和位置。如果想要一张背景透明的图片,可先在ps中去掉背景,然后保存为png格式导入即可。

图9
10、用矩形工具画一个小矩形,用来作为灌水证上贴头像的照片框。

图10|||
11、设置矩形的填充色为k: 10,轮廓宽度为0.35mm,轮廓颜色为k: 20。

图11
12、在工具栏中选择“复杂星形工具”,参数设置如下,按住ctrl键拖动即可画出如下星形。
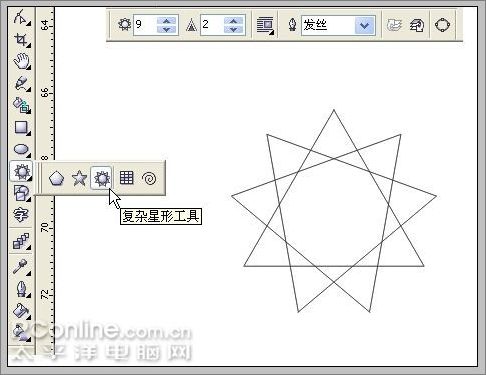
图12
13、将星形的轮廓颜色设为绿色,无填充。ctrl+d复制一个星形,分别放置在如下位置,作为证书上的装饰花纹。

图13
14、ctrl+i导入一张自己喜欢的照片或者卡通头像,调整到合适大小后放置在照片框内。
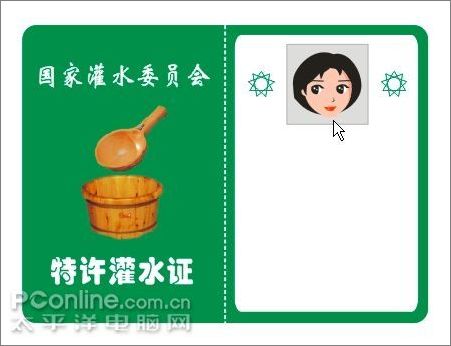
图14
15、选择文字工具,在画面上拖动即可拉出一个文本框,将文本框调整到如下大小和位置。

图15|||
16、在文本框中输入如下文字,字体设为黑体,对方方式为两端对齐。

图16
17、别忘了用文字工具打上发证日期,这样更真实,呵呵,这里用的是4.1日愚人节。

图17
18、证件做好了,但没有盖章不能生效的哦。下面我们就来“私刻”一枚公章: p。选择椭圆工具,按住ctrl键画出一个正圆,设其轮廓宽度为1.4mm,轮廓色为红色。
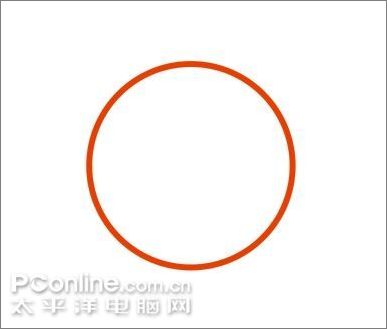
图18
19、将前面做过的“国家灌水委员会”文字ctrl+d复制一份,填充色改为红色。选择菜单/文本/使文本适合路径,鼠标就会变成黑色箭头,在圆圈上点一下文字就会进入圆圈内。

图19
20、调整文字到如下大小和位置。

图20|||
21、选择星形工具,在属性栏中将边数设为5,在画面上拖动即可拉出一个五角星。

图21
22、设五角星填充为红色,无轮廓。同时选中圆圈和五角星,垂直居中对齐(快捷键c),水平居中对齐(快捷键e)。

图22
23、再用文字工具输入“专用章”三个字,放置在图章内如下位置。选中整个图章,ctrl+g群组。

图23
24、将画好的图章放置在证书上如下位置,我们的“灌水证”就打造完成了。

图24
25、如果要把图片传送到网络上,可以保存一个jpg格式的图像。ctrl+e导出,保存类型选择jpg,在弹出窗口中输入文件名称,点“导出”,在接着弹出的窗口中可以设置导出图像的宽和高。设置好后点“确定”即可得到jpg图像。

图25
26、最终效果:

最终效果
新闻热点
疑难解答