corel draw 10的安装
corel draw 10有3张光盘,第一张为程序和字体碟,第二、三张为矢量、位图、声音、动画素材光碟。
不熟悉corel draw的用户可以采取典型安装,大约需要250m的磁盘空间(包括corel draw, corel photopaint,corel trace以及相关帮助、一些不错的辅助工具,文件过滤器,字体等)。
对corel draw有一定认识的用户可以挑选以下部件安装:
corel draw (主程序)
corel photopaint (一个与photoshop可以抗衡的位图编辑软件,视需要而定)
corel rave (制作矢量动画的强大工具,可输出swf或svg)
corel trace (从位图创建各种效果矢量图的工具)
barcode wizard (创建国际标准条形码的工具)
thumbnail view (使你可以在“我的电脑”、“资源管理器”里面以缩略图查看corel draw/photopaint文件的工具)
文件过滤器(请挑选常用的文件类型,例如doc,rtf,pcx,gif,bmp,mov,html,swf等等)
安装向导中,字典应选择english - u.k.或者english - u.s.。而关于色彩配置,如果没有相应的设备或参数,可以按照缺省进行。字体部分,corel draw提供了上千种英文字体,可以按照类型或者名称排列,可根据自己的喜好进行挑选。
安装完毕后需要重新启动系统。
corel draw 10 的启动
启动corel draw 10的时候会出现欢迎屏幕,提示用户进行创建、打开或者其他动作,如果没有需要可以把“show this welcome screen at startup”去掉。
以下就是corel draw 10的操作界面:
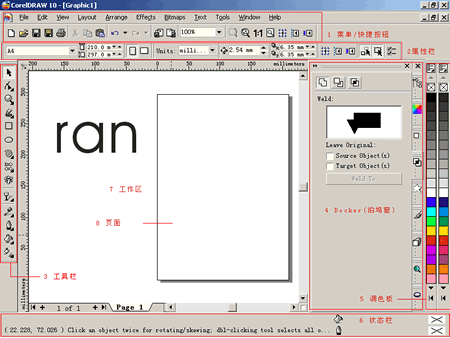
界面说明:
首先需要说明的是,corel draw的操作界面是可以完全由用户定制的,在什么地方放置什么工具都是可以更改的,这里的界面是我习惯的界面,由缺省界面稍作修改而成,关于界面和工具的自定义在以后的章节会讲到。
1.菜单和快捷按钮
2.属性栏
缺省为页面属性,根据不同的操作显示或者修改所选中物体在所选的工具中的属性,例如一个文字的颜色文本属性,或者它的透明属性等
3.工具栏
最强有力的创作工具都在这里,注意到有右下箭头的工具,这表示这个工具项可以展开,展开方法为点击此工具约1秒。
4.docker(泊坞窗)
corel draw的特色,与photoshop, illustrator, freehand等的面板功能类似,但是可以点击左上角的>>符号进行“入泊”和“出泊”(类似于windows的任务栏的自动隐藏功能)。docker上的工具也是可以自己添加、删减的。
5.调色板
选择填充或者边框颜色。也具有“入泊”“出泊”功能,缺省显示1行。上图上有2个调色板,一个是rgb调色板,一个是cmyk调色板,是根据我的工作需要自定义的。
6.状态栏
显示各种状态,包括鼠标状态,工具状态,磁盘状态等等
7.工作区
即是可编辑区域,所有的创作都放在这里面
8.页面
根据不同的工作需要(缺省是a4),可以调节。它只是一个参考对象而已,不参与到编辑内容中。
corel draw 10的安装与操作界面基本上就是这样,因为它是一个很强大而且非常个性化的软件,所以对安装部件和界面的精挑细选是提高工作效率的重要途径之一
新闻热点
疑难解答