如果你正在使用corel draw做图,突然灵感一来某部分需要来点立体感给自己的创意添加一些效果,从而更好的表达创意的最终意图!
说起立体很多人就会立刻联想到3dmax、maya之类的大型三维制作软件,诚然它们是极为优秀的、功能也是极为强大的,当然学起来也是极为费劲的,我们有时候不可能为了一小部分的立体感,动扎就去动用那些庞然大物,为了不让那一纵即失的灵感在频繁的建模、贴图、材质、转换、输出、导入等繁琐的过程中消磨殆尽,还是看看corel draw能为我们做些什么吧!(见图1)

这副图很简单,大家一看就能够明白本人的用意,呵呵……不多说了,开始做吧!
coreldraw的立体拉伸分位图和矢量图两种,在这里用到是位图立体拉伸,至于矢量图立体拉伸,由于倒角功能太单一在这就不解释了,其操作步骤类似。
首先使用corel draw工具栏的basic shapes(基本造型)工具,在绘图区绘制一心型(见图2), 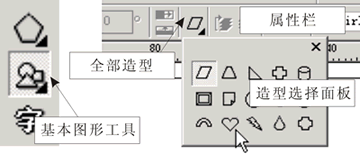
在属性栏内的outlinewidth(轮廓宽度)参数栏内将其轮廓宽度设置为5.644mm(也可以随意)(见图3) 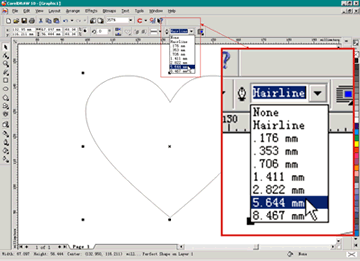
,这时心型的轮廓虽然加宽了,但仍然是轮廓,也就是说只有把轮廓转为物件才可以做位图拉伸,单独的轮廓是不行的。
按键盘快捷键ctrl+shift+q或者在arrange(安排)菜单内选择convert outline to object(将轮廓转化为物件)选项将心型的轮廓进行转化,(注:当轮廓转化为物件后,原来的轮廓仍然以不可见状态隐藏在其物件后面,需要将其删除,不然以后可能会出现意想不到麻烦)。将心型挪至一旁,再点击原来的地方就可以选中它了(见图4), 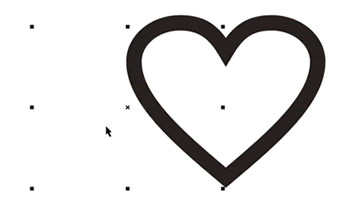
之后按delete键将其删除。
使用文字工具在绘图区输入英文"love",调整心型以及"love"的字体、大小如图,双击工具栏的选取工具,选中所有物件,并填充为红色,点击属性栏内的焊接图标,将其焊接在一起(见图5)。 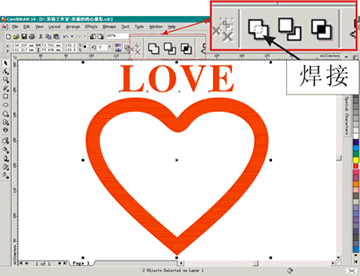
好了,准备工作完成,选择工具栏内的inter active extrude tool(交互式立体工具),然后在属性栏内点击第一个图标bitmap extrusion mode(位图拉伸方式)。开始进行立体拉伸操作前,先来熟悉一下属性栏内的各项功能(见图6)。 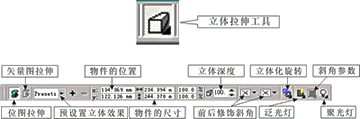
首先需要打光,这样在操作过程中便于观察,选择属性栏内的point light(聚光灯)按钮,打开操作面板,点击"+"号添加一盏聚光灯,初始状态灯光位置和角度处于正前方,右侧窗口中的黑色圆球表示当前被操作的对象,通过这个示例窗口可以对灯光的照射位置角度,亮度以及颜色进行调整。调节灯光位置至左上角,添加灯光的同时绘图区的对象已经处于三维操作状态(见图7)。 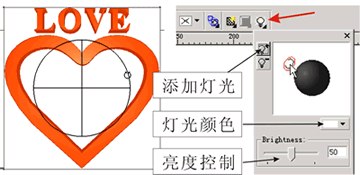
从下图中可以看到,当鼠标指针移至圆形内部,接近十字线的横线、竖线以及圆形的轮廓线时,鼠标指针都会产生相应的变化,通过托鼠标就可进行三维空间xyz坐标的旋转,也就是横向、纵向以及平行方向的360度旋转(见图8), 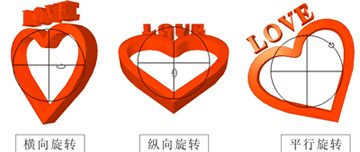
并可以直接在属性栏内的extruderotation(立体化旋转)操作面板,进行旋转操作(鼠标会成为手的形状)以及取消旋转,并且可以设定xyz参数进行精确的三维空间旋转定位(见图9)。 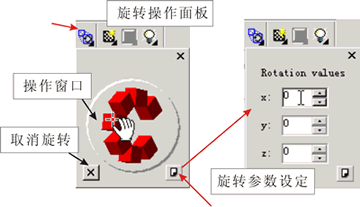
不过我个人认为如果不需要精确定位的话,那么在绘图窗口进行旋转操作更直观一些,就像绘图页面我总爱横向设置一样,纯粹是个人习惯!
点击属性栏上的fontbevel(前修饰斜角)打开操作面板,可以看到上面提供了5种斜角方式(矢量图拉伸没有此项功能),选择其中一种斜角方式,立体图形的边角发生了相应的变化,点击属性栏内的bevels(斜角参数)操作面板,调整其参数(见图10), 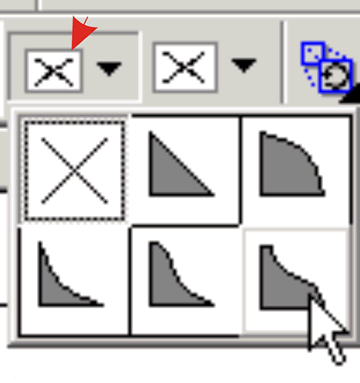
如果效果不太理想,可将数值从新调整直至满意为止。
点击extruderotation(立体化旋转)操作面板上的"×"号取消旋转,然后在point light(聚光灯)操作面板用上面说过的
新闻热点
疑难解答