三、性能加强的工具
· 橡皮擦和刻刀工具的增强
橡皮擦和刻刀工具的应用范围扩大了,可以应用于矢量图形,也可以应用于位图图象。
 eraser tool(橡皮擦工具)
eraser tool(橡皮擦工具)
使用该工具在对象上拖动,可擦去对象内部的某些部分。如果是矢量图形,被破坏的路径会自动封闭。图象则处理前后属性不变。
方法如下:
1. 使用pick tool(选取工具)选定需要处理的图形;
2. 从工具箱中shape(形状)工具的级联菜单中选择eraser tool;
3. 拖动鼠标即可擦除;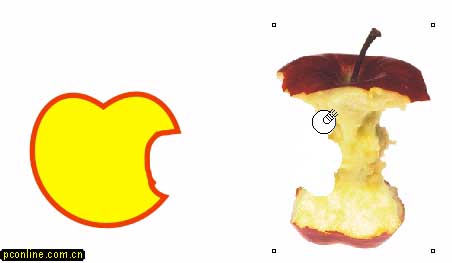
图23 使用eraser工具应用于矢量图和位图的效果
4. 可以在属性栏的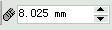 增量框中设置橡皮擦工具的宽度;
增量框中设置橡皮擦工具的宽度;
5. 按下  按钮可在擦除时自动平滑擦除边缘,而按下
按钮可在擦除时自动平滑擦除边缘,而按下 按钮则可切换橡皮擦工具的形状
按钮则可切换橡皮擦工具的形状
三、性能加强的工具
· 橡皮擦和刻刀工具的增强
 knife tool(刻刀工具)
knife tool(刻刀工具)
使用knife tool(刻刀工具)可以将对象分割成多个部分。如果被切割的对象是矢量图形,则被破坏的路径会因选用刻刀类型的不同而产生不同的变化。
切割矢量图的操作如下:
1. 在工具箱中选中knife tool;
2. 在属性栏中选择 按钮;
按钮;
3. 将鼠标移动到图形对象的轮廓线上,分别在不同的截断点位置单击;
4. 此时可看到图形被截断成了两条非封闭的曲线,且原有的填充效果消失;(图24 上)
5. 在属性栏中选择 按钮;
按钮;
6. 将鼠标移动到图形对象的轮廓线上,分别在不同的截断点位置单击,此时看到图形被截断成两个各自封闭的曲线对象;(图24 下中)
7. 也可以用拖动的方式来切割对象,不过在切割处会产生多余的节点,并且得到不规则的截断面;(图24 下左)
8. 如果同时按下 和
和 按钮,则可将该对象生成为一个多路径的对象。(图24 下右)
按钮,则可将该对象生成为一个多路径的对象。(图24 下右)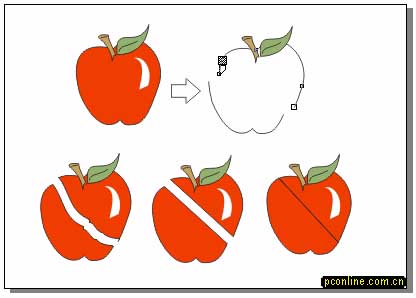
图24 使用刻刀工具的切割矢量对象的不同效果
切割位图的操作要简单得多:
1. 调入位图对象,并保持选取状态;
2. 在工具箱中选中knife tool;
3. 将鼠标移动到位图选取框的边缘,待光标变成了竖立刻刀形状时,按下鼠标左键并拖动鼠标;
4. 当拖到位图选取框的另一边缘,且光标变成竖立刻刀形状时,释放鼠标,位图被切割成两半。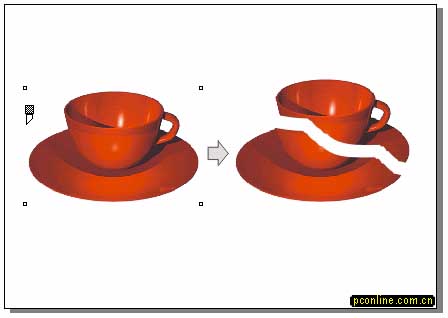
图25 使用刻刀工具切割位图图形对象的效果
新闻热点
疑难解答