三、性能加强的工具
· 加强了交互式工具的性能
增加了交互式轮廓工具的加速效果
 interactive contour tool增加了控制轮廓的对象加速和颜色加速功能,使用户能创建更多的轮廓效果。操作方法如下:
interactive contour tool增加了控制轮廓的对象加速和颜色加速功能,使用户能创建更多的轮廓效果。操作方法如下:
1. 选用 interactive contour tool为对象创建轮廓效果。
interactive contour tool为对象创建轮廓效果。
2. 单击 object and color acceleration (对象与颜色加速度)按钮,弹出acceleration(加速度)对话框。
object and color acceleration (对象与颜色加速度)按钮,弹出acceleration(加速度)对话框。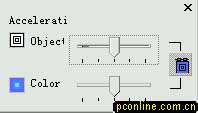
图18 对象和色彩加速轮廓对话框
3. 可在弹出的对话框中拖动object(对象)或color(颜色)滑轨上的滑块,调整调和对象与调和颜色的加速度。默认状态时,对象和颜色的调和是联动的,单击右边的  link contour accelerations(链接加速轮廓)按钮,断开它们的链接,可以单独调整调和对象或调和颜色的加速度。
link contour accelerations(链接加速轮廓)按钮,断开它们的链接,可以单独调整调和对象或调和颜色的加速度。
图19 控制加速度后的轮廓效果
· 加强了交互式工具的性能
增加了交互式变形工具的应用范围
 interactive distortion tool(交互式变形工具)不但可以通过对图形对象或艺术字文本对象节点的操作来改变对象的外形,还可以将变形效果应用到段落文本中。操作方法如下:
interactive distortion tool(交互式变形工具)不但可以通过对图形对象或艺术字文本对象节点的操作来改变对象的外形,还可以将变形效果应用到段落文本中。操作方法如下:
1. 输入段落文本。
2. 选择工具箱中 interactive distortion tool(交互式变形工具)。
interactive distortion tool(交互式变形工具)。
3. 用鼠标拖动段落文本控制框上的任意一点,即可出现蓝色的虚线变形框,显示变形后的形状。
4. 释放鼠标完成效果。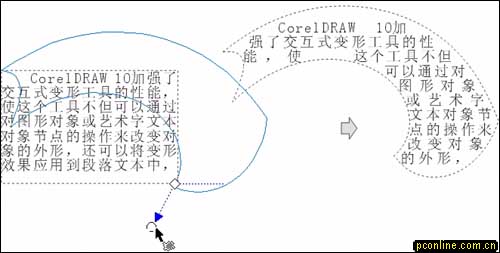
图20 应用于段落文本的变形效果
5. 在属性栏中选取preset list(样式列表)列选栏中的变形样式,也可对段落文本应用变形效果。
· 加强了交互式工具的性能
交互式立体化工具的拖放功能
 interactive extrude tool(交互式立体化工具)采用全新的拖放功能,使用户应用调色板中的任何一种颜色到立体化对象的表面或斜面中。
interactive extrude tool(交互式立体化工具)采用全新的拖放功能,使用户应用调色板中的任何一种颜色到立体化对象的表面或斜面中。
1. 在工具箱中选中 interactive extrude tool(交互式立体化工具);
interactive extrude tool(交互式立体化工具);
2. 选定对象;
3. 在对象中心按住鼠标左键向添加立体化效果的方向拖动,此时会出现立体化效果的控制虚线;
4. 拖动到适当位置后释放鼠标,完成立体化效果;
5. 拖动  调节钮改变立体化的深度;拖动
调节钮改变立体化的深度;拖动  控制点改变立体化消失点位置。
控制点改变立体化消失点位置。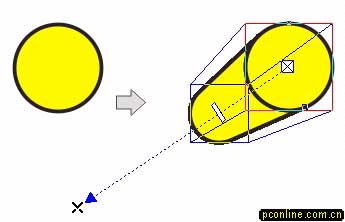
图 21 应用interactive extrude tool
6. 将选定的色块拖到化对象的斜面。
7. 释放鼠标完成颜色替换。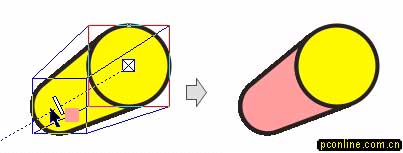
图22 替换立体化对象的斜面颜色
新闻热点
疑难解答