用矢量软件来绘制卡通插画是个不错的主意。因为卡通图形本身的一些特点,比如线条简单,色彩明快,需要有大量的重复等,恰好符合了矢量图形的特点。在这部教程中,我们所有的例子都是由coreldraw来完成的。(注意:我们这里所说的传统上的“卡通”,并非现在流行的“cg”。)这些教程与其说是讨论软件的应用,还不如说是一个基础卡通画法的思路。这样,如果你想编辑一个小小的剧本,最少你会知道从哪里开始着手了。
这部教程主要分为两大部分:人物篇和动物篇。在较短的篇幅内不可能讲的很详细,我们的卡通形象也只是大体形态,所以有时人物反而比动物更好画。大家总是急着想画人物,那我们就从人物篇开始吧!
人物篇
这部分共分为五篇,分别为头部、面部变化、手部、女性身体部分、男性身体部分。这五部分之间没有必然联系,你可以依次阅览,也可以从不同的篇章开始。它们都非常简单,即使你是第一次使用coreldraw,你也不会因此而影响学习。在几分钟内,你就可以创造出第一个矢量娃娃!
一、头部
有许多种方法来创建各式各样的卡通脑袋。像下面这张图(图01),就是由四个椭圆形组成的。其中三个保持了原来的形状,另一个被转换成了线条。在这篇教程里,我们来讲述如何只用一种简单形状来创造卡通头部的造型。发挥你的想象力吧!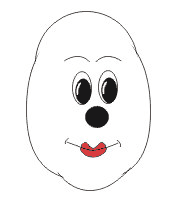
图01
1.新建图像
打开coreldraw,新建一个400x400的画布,然后选择椭圆工具,画一个类似于下图(图02)的椭圆。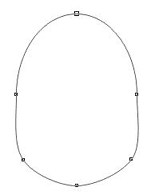
图02
2.转化为曲线
从安排菜单的底部选择“转化为曲线”命令(arrange>convert to curves),这时,你会看到椭圆上出现4个节点(图03)。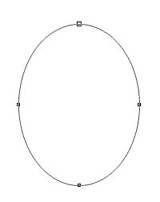
图03
3.添加节点
我们的图像需要6个节点,现在还要再添加两个。用鼠标右键点击椭圆最左边的节点,在弹出的菜单中选择“添加”;用同样的方法为椭圆的右边也添加1个节点,不过这次是点击椭圆最下边的节点。这样,我们就有了所需要的6个节点(图04)。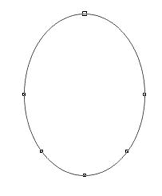
图04
4.加宽下巴
在工具栏中选择形状工具,用它来选定椭圆上我们刚加上的两个节点,将它们向下拖动,这样,我们就加宽了下巴部分(图05)。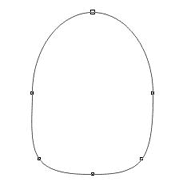
图05
5.修饰下巴
这样的脸庞,实在是有点令人难以恭维!选择最下面的节点,向下拖动,使脸部加长一些。还算差强人意吧!别着急,一会我们还要修改。(图06)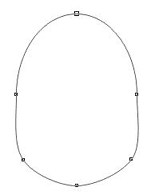
图06
6.填充颜色
选择填充工具,打开填充对话框,在颜色模式中选择rgb,选择一种肉色rgb(251,201,178),用它来填充脸部。(图07) 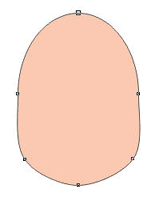
图07
7.调整形状
现在我们需要进一步的调整。在调整之前,我们需要再增加一些节点。右击最左边和顶点的节点,再添加2个节点。这样,我们就有了均匀分布的8个节点。用形状工具选择最左边和最右边的,把它们向内挤压,这样,脸颊更为突出了。(图08)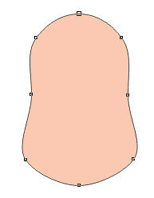
图08
8.绘制眼睛
下面我们来一双眼睛。先用椭圆工具画一个小椭圆,填充白色。接着画一个更小的,填充黑色。轮廓线保持默认即可。将黑色小椭圆放在白色椭圆之上(图09)。选择这两个椭圆,在安排菜单下选择“组群”命令(arrange > group)。复制这组对象,贴在旁边,这样就有了一对眼睛。把它们放置在脸部的合适位置上。(图10)
图09
图10
9.鼻子
用椭圆工具画一个作为鼻子的椭圆形,把它置于眼睛之下。这个椭圆没有被填充,轮廓线按默认设置。如果你想隐没这个椭圆在两眼之间的线条(这样做会使这个椭圆看起来更像个鼻子),那么就再创建一个新的椭圆,填充和肤色相同的颜色,去除外轮廓线,把它放在两眼中间,遮盖住下面的
新闻热点
疑难解答