 交互式填充工具
交互式填充工具  (交互式填充工具)按钮,即可在绘图页面的上方看到其属性栏。
(交互式填充工具)按钮,即可在绘图页面的上方看到其属性栏。 





 (编辑填充)按钮,可以调出所选填充类型的对话框,进行该填充类型的属性设置。而在属性栏中的其它图标,只是该填充类型的对话框中的选项图标化而已,设置方法与前面介绍的相同。
(编辑填充)按钮,可以调出所选填充类型的对话框,进行该填充类型的属性设置。而在属性栏中的其它图标,只是该填充类型的对话框中的选项图标化而已,设置方法与前面介绍的相同。 这里介绍一下交互式填充工具的基本操作步骤:
 (交互式填充工具)。
(交互式填充工具)。 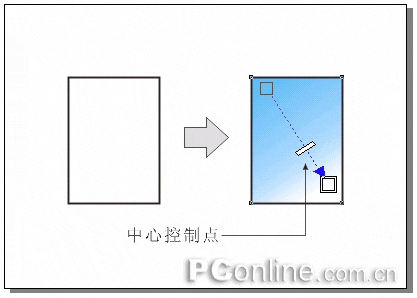
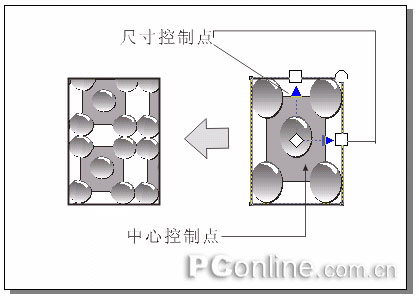
二、
 交互式网状填充工具
交互式网状填充工具  (交互式网状填充工具)。使用这一工具可以轻松的创建复杂多变的网状填充效果,同时还可以将每一个网点填充上不同的颜色并定义颜色的扭曲方向。
(交互式网状填充工具)。使用这一工具可以轻松的创建复杂多变的网状填充效果,同时还可以将每一个网点填充上不同的颜色并定义颜色的扭曲方向。  (交互式填充工具)的级联菜单中选择
(交互式填充工具)的级联菜单中选择 (交互式网状填充工具)。
(交互式网状填充工具)。 
新闻热点
疑难解答