 橡皮擦工具
橡皮擦工具  (选取工具)选定需要处理的图形对象。
(选取工具)选定需要处理的图形对象。  (形状)工具的级联菜单中选择
(形状)工具的级联菜单中选择 (橡皮擦工具)。
(橡皮擦工具)。 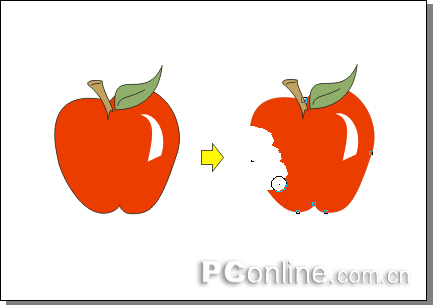
(4)可以在属性栏的 增量框中设置橡皮擦工具的宽度。
增量框中设置橡皮擦工具的宽度。
(5)按下 按钮可以在擦除时自动平滑擦除边缘,而按下
按钮可以在擦除时自动平滑擦除边缘,而按下 按钮则可以切换橡皮擦工具的形状。
按钮则可以切换橡皮擦工具的形状。
二、使用 刻刀工具
刻刀工具
使用 (刻刀工具)可以将对象分割成多个部分,但是不会使对象的任何一部分消失。
(刻刀工具)可以将对象分割成多个部分,但是不会使对象的任何一部分消失。
(1)在工具箱中选中 (刻刀工具),此时鼠标光标变成了刻刀形状。
(刻刀工具),此时鼠标光标变成了刻刀形状。
(2)在属性栏中选择 按钮,可以将对象切割成相互独立的曲线,且原有的填充效果将消失。
(3)将鼠标移动到图形对象的轮廓线上,分别在不同的截断点位置单击。
(4)此时可看到图形被截断成了两条非封闭的曲线,且原有的填充效果消失。
(5)在属性栏中选择 按钮,可以将被切断后的对象自动生成封闭曲线,并保留填充属性。
按钮,可以将被切断后的对象自动生成封闭曲线,并保留填充属性。
( 6)将鼠标移动到图形对象的轮廓线上,分别在不同的截断点位置单击,此时看到图形被截断成两个各自封闭的曲线对象。
( 7)我们也可以用拖动的方式来切割对象,不过这种方法在切割处会产生许多多余的节点,并且得到不规则的截断面。
( 8)如果在属性栏中同时按下 和
和 按钮,则可将该对象生成为一个多路径的对象。
按钮,则可将该对象生成为一个多路径的对象。
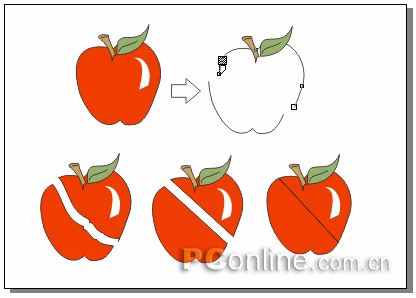
三、使用
 涂抹笔刷工具
涂抹笔刷工具  (选取工具)选定需要处理的图形对象。
(选取工具)选定需要处理的图形对象。  (形状)工具的级联菜单中选择
(形状)工具的级联菜单中选择 (涂抹笔刷)工具。
(涂抹笔刷)工具。
新闻热点
疑难解答