
绘制过程:
新建一个文件,使用“椭圆工具” 在画布中绘制一个如图所示的椭圆,如下图所示:

选中椭圆,然后点击属性栏最右侧的“转换为曲线”![]() ,再使用“形状工具”
,再使用“形状工具” 对图形进行修改,变得像一个鸡蛋的形状
对图形进行修改,变得像一个鸡蛋的形状
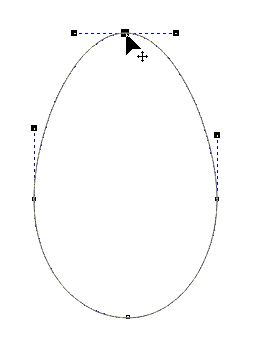
调整完成后,使用“渐变填充” (注:coreldraw10与11里此工具是“喷泉式填充”,用法是一样的),使用“射线”方式填充,如图
(注:coreldraw10与11里此工具是“喷泉式填充”,用法是一样的),使用“射线”方式填充,如图

填充后的效果如图
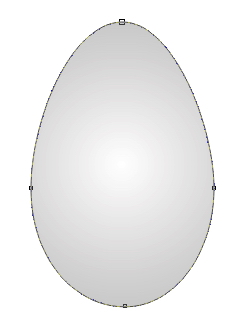
用“挑选工具” 选中图形后,使用右键点击调色板最上方的“无色”
选中图形后,使用右键点击调色板最上方的“无色” 色标,使图形只有内部填充而无边线,效果如图:
色标,使图形只有内部填充而无边线,效果如图:
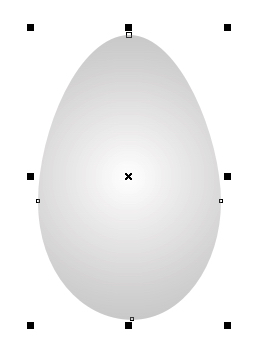
使用“交互式填充工具” 对图形进行调整
对图形进行调整
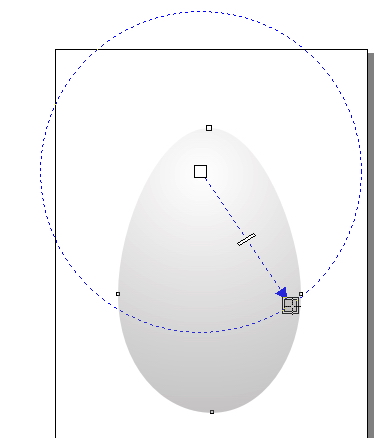
调整后的效果如图
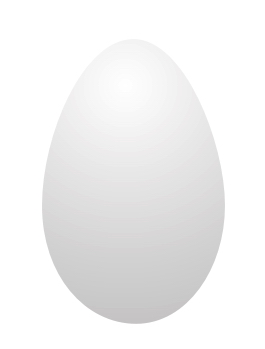
好,至此蛋的形状完成,下面我们来“削皮”,使用“贝塞尔工具”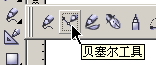 在图中绘制出如图所示的图形
在图中绘制出如图所示的图形
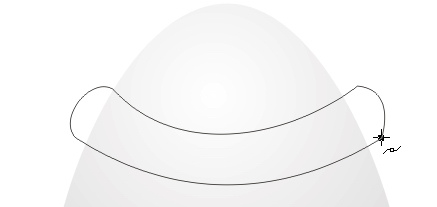
然后多绘制几个类似的图形,可以使用复制粘贴,然后用“形状工具”进行调节,如下图

再次使用“挑选工具” ,按住shift,用左键点击将刚刚绘制的图形选中,如图
,按住shift,用左键点击将刚刚绘制的图形选中,如图
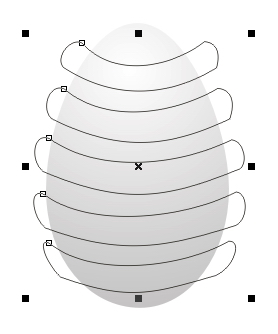
最后再选中蛋形,如图(这个过程是一直按住shift键的)
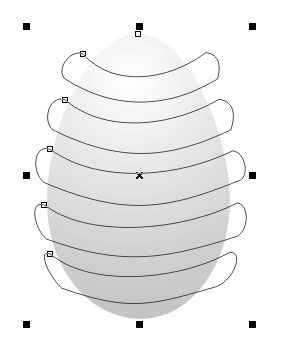
这时可以松开shift键了,用鼠标左键点击属性栏上的修剪 ,得到下图的效果,
,得到下图的效果,
新闻热点
疑难解答