1. 打开 11,新建一个文件,并将它的版面设置为横向。单击工具箱中的矩形工具,在工作区中绘制一个矩形对象。然后按住工具箱中的“填充”按钮不放,在弹出的工具中选择图样填充对话框。接着在弹出的对话框中选择“位图”选项,在其右侧的下拉列表中找到一个纹理图样赋予给矩形,同时去掉矩形的边框。
2. 单击“形状”工具,选中这个矩形,在出现的“属性”工具栏中设置圆角数值均为50,使矩形的四个角产生圆角。
3. 按住工具箱中的“交互式调和”按钮不放,在弹出的工具中选择“交互式立体化”工具,在矩形上拖动使其立体化,然后在“立体化”属性工具栏中设置立体化参数:立体化类型选择平行至背景选项,单击斜角修饰边按钮,在弹出的对话框中选择使用斜角修饰边选项,接着单击照明按钮,设置照明强度和方向。
4. 接下来双击这个矩形,在出现旋转中心点标志后,将这个旋转中心点移动到矩形的下方部分。然后选择菜单栏中的“排列→变换→旋转”命令,在弹出的对话框中设置旋转角度为10°,接着连续单击“应用到再制”按钮,将矩形复制并旋转到一定角度,同理再选择原来的那个矩形,旋转中心点不变,将旋转角度为-10°,再连续单击“应用到再制”按钮,最终形成扇形骨架的效果(如图1)。
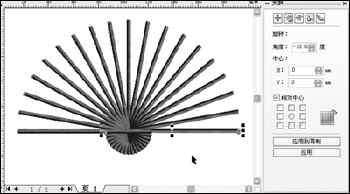
5. 下面我们来制作扇面。单击工具箱中的“椭圆”工具,以矩形旋转中心点为圆心,以旋转中心点的上半部分矩形长度为椭圆半径,在工作区中绘制一个椭圆。然后在属性工具栏中单击饼形按钮,并设置起始角度和结束角度为10°和20°,绘制出饼形对象。然后将这个饼形对象复制一份,并将其缩小放置于较大的饼形对象的中间。单击菜单栏中的“排列→造型”命令,在弹出的修剪对话框中,不选中任何复选框,然后点击“修剪于”按钮,用鼠标单击一下较大的饼形对象,就会将较小的饼形覆盖的部分修剪掉。接着将它任意填充一种颜色,并去掉它的边框,将它放置到两个扇骨之间,并置于它们的后面。
6. 接着选中这个修剪后的饼形对象,再打开旋转对话框,将它旋转10°并“应用到再制”,将复制出的饼形对象放置到下两个扇骨之间,按照上述方法就可将折扇的扇面制作完成了(如图2)。
7. 选中工作区的所有的对象,单击菜单栏中的“排列→群组”命令,将它们组合到一起,然后单击菜单栏中的“文件→导入”命令,导入一幅风景画并放置到折扇的后面。选中这幅风景画,单击菜单栏中“效果→图框精确剪裁→放置在容器中”命令,然后用鼠标点击一下扇面,我们就可以看到整个扇面就描绘上了风景图案。
8. 接下来单击工具箱中的交互式调和工具按钮不放,在弹出的工具中选择交互式阴影工具,为这把折扇添加上阴影,并设置好阴影参数。
至此,一把描绘了水墨风景画的折扇制作完毕,最终效果如题图所示。

图2 扇面完成
新闻热点
疑难解答