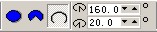
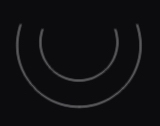
 ,将两曲线一侧闭合,用相同方法将另一侧开口闭合。最终效果如图:
,将两曲线一侧闭合,用相同方法将另一侧开口闭合。最终效果如图: 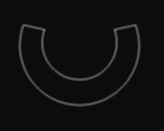
12. 接下来利用形状工具将图形调节成如图所示的形状:
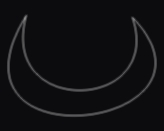
13. 现在为这个图形指定为蓝色填充方式,并取消轮廓色填充。在工具栏上选择“交互式立体化工具”  ,在属性栏的“预置...”下拉列表中选择“vector extrude1”项,将属性栏的“深度”改为1,将“灭点座标”设为(0,0),
,在属性栏的“预置...”下拉列表中选择“vector extrude1”项,将属性栏的“深度”改为1,将“灭点座标”设为(0,0),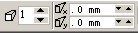 。
。
 ,在弹出的对话框中选中“使用修饰斜角”,将“斜角深度设为0.8”,“斜角角度”设为45度,如左图,回车确定,取得的效果如右图:
,在弹出的对话框中选中“使用修饰斜角”,将“斜角深度设为0.8”,“斜角角度”设为45度,如左图,回车确定,取得的效果如右图:

14. 点击属性栏的“浮雕旋转”按扭 ,在弹出的对话框中选择“设置参数”按扭,对话框转变成参数设置对话框,将x旋转值设为-50,其它值设为0,如图:
,在弹出的对话框中选择“设置参数”按扭,对话框转变成参数设置对话框,将x旋转值设为-50,其它值设为0,如图:

15. 接下来为立体图形添加光效。在属性栏选中“立体照明”按扭  ,在弹出的窗口中将光源添加至二个,各光源位置如做图所示,取得的图形效果如右图:
,在弹出的窗口中将光源添加至二个,各光源位置如做图所示,取得的图形效果如右图:
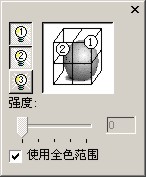
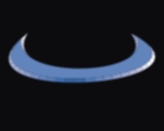
新闻热点
疑难解答