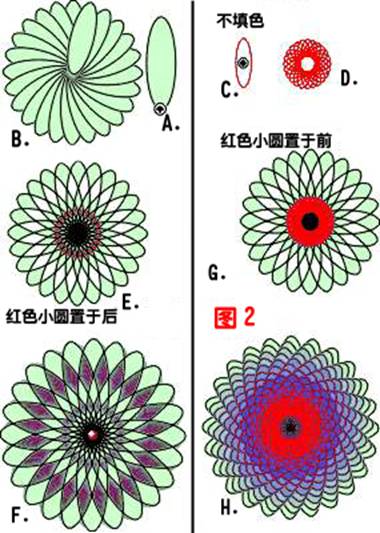 同样绘制一个椭圆,其样式与上一步相同(如图2-a)。
同样绘制一个椭圆,其样式与上一步相同(如图2-a)。
为其填入淡绿色和黑色的轮廓线(图2-a)。
仿效前面使用的方法,以椭圆底部为中心再次组合一个绿色黑边图案。如(图2-b)。
再制一个类似的图案,但其椭圆只有红色边线无填色(见图2-c)。
在以15度角旋转再制椭圆前,需确保其中心点为其默认中心位置,而非前面所述的椭圆底部。将再制数减为11次,最终制成一个由12个椭圆组成的圆弧图案。如(图2-c)所示。
使用前面所述的方法组合这12个椭圆,构成一个独立的红色边线的图案如(图2-d)。
在完成红色椭圆组合效果后,将其尺寸约缩小至大图案的1/4。
将红色图案置于绿色图案之后,并按前面所述对齐方式对齐两个图案,如(图2-e)。
选取两个图案,并开启“调和”工具。设置调和层级为10的同时,在其旋转角度栏中填入45度的旋转角。
点击“调和”工具栏中的物件与色彩加速按钮,在引出的选单中向右拖动物件加速滑标。
点击应用(在更新的coreldraw版本中已略去此动作,可直接产生最终效果),则产生(图2—f)所示的图案。
接下来,我们再稍微变化一下看看另一个效果。重复前面的工作,但这次将较小的红色图案置于绿色大图之上并使用前面所述对齐方式对齐。
选取两个图案,在“调和”工具栏中将旋转角度设为180度。
点击“调和”工具栏中的物件与色彩加速按钮,在引出的选单中向左拖动物件加速滑标。
其结果如(图2-g)。怎么样?简单几步它就可以为我们调和出一个美妙的景象。
先别忙,下面我再介绍几个“调和”的渐变应用方法,进一步展现它的神奇魅力。
新闻热点
疑难解答