7.将另一个美术文本"3 march"设置为红色,分别用文本工具选择"3",设置为"lightograph"字体,大小为32pt左右;将"march"设置为潇洒漂亮的"englishi111 vivace "字体。选择交互式阴影工具,给"3 march"加上阴影。选择这两个美术文本,移动到适当位置(如图6)。
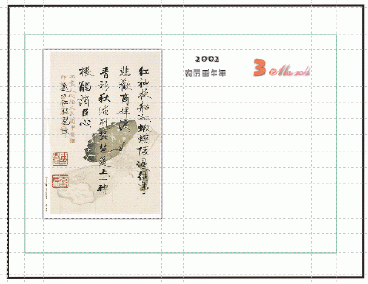
8.下面要进行日历文本的制作了。同样也要大致规划一下,关于日历中星期,阳历和阴历等文本的位置和排版, 然后再进行制作。结合2002年3月实际的日期和星期,先设置辅助线以基本定位上述文本之位置,可参见图1。
按f8切换到文本工具,输入美术文本"日一二三四五六",选择合适的字体及大小,移动到辅助线划定范围内的适当地方,再用箭头键微调移动,仔细调整其位置。保持对它的选择,按f10选择形状工具,调节美术文本的横向字距,如图7。
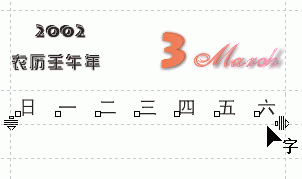
当然还可以用"文字"菜单下的"格式"命令,在"间距"选项中进行精确的数值调整,但不如形状工具直观和方便。
9.好了,有了上面的经验,再做月份的具体日期文本就不很难了:选择上一步中的星期文本,按"ctrl"键垂直向下移动,并按下右键复制副本,依法再制四个,根据实际日期,将多余的字删除。将文本内容修改成正确的日期,参考辅助线,用形状工具仔细调整文本的水平和垂直间距,基本要与上面的星期文本垂直对齐,并将相关日期文本颜色设置为红色。如图8。
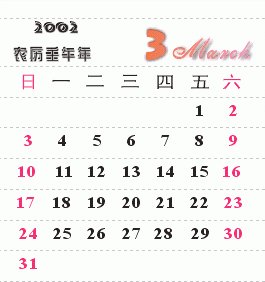
至于下面的阴历文本制作,以及其它简单修饰就不再赘述,结果如图9。
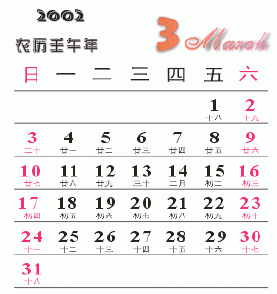
10.下面制作"记事"一栏。切换到layer3图层。输入文本"记事",设置合适的颜色,字体,及字体大小,并和辅助线对齐。选择手绘工具,单击并按ctrl拖动,绘制一条水平线,在属性栏上设置虚线线型和线宽。调整线的位置并与辅助线对齐。在纵向上再制几条一模一样的直线。好的,这一部分基本完成。打开各个层,总体看一下效果,如图10。
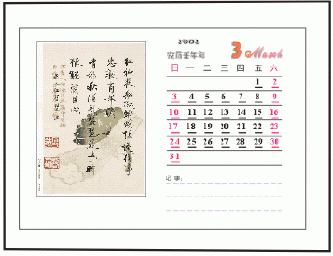
11.为了更加美观大方,还要再加上一些修饰。在台历顶部左端绘制一个细长矩形作为金属环。切换到交互式填充工具,对其应用金黄色的渐变填充,仔细调节填充到满意为止。(当然还可以随各人喜好设置其它填充)绘制一个小圆作为金属环的穿孔,并将顺序安排到金属环之后,将两者群组后,再复制一个,并水平移动到台历顶部右端,具体如图11。
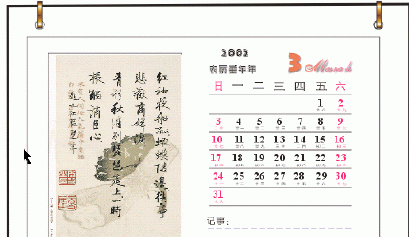
选交互式调和工具,调节适当的步长,做出多个金属环和穿孔,如图12。
新闻热点
疑难解答