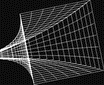
再介绍coreldraw的强悍似乎是一件多余的事,所以我选择开门进山。下面就让我来谈谈怎样在coreldraw中利用简单的线条来创作出惊人的效果。在此之前,因为下面所讲述的内容中主要用到了coreldraw的交互式调合工具(interactive blend tool),所以很有必要解释一下它的工作原理。
打开coreldraw10,交互式调合工具位于工具栏第十个按扭 。blend(调合)是矢量图中非常重要的功能,使用它可以在矢量图形对象之间产生形状、颜色、轮廓及尺寸上的平滑变化。它的基本使用方法是这样的:
。blend(调合)是矢量图中非常重要的功能,使用它可以在矢量图形对象之间产生形状、颜色、轮廓及尺寸上的平滑变化。它的基本使用方法是这样的:
(1)绘制用于调合的对象,至少两个。
(2)点击工具栏上的交互式调合按扭,在用于调合的起始对象上按下鼠标左键不要松开,然后拖至终止对象松开鼠标,即完成一次调合过程。
同时,我们还可以通过对属性栏一些参数的调节来更精细的编辑调合的效果,这里我就不多展开了。
好了,了解了交互式调合工具的基本使用方法,接下来我们以一个隧道的实例来看看简单的线条配以交互式调合工具的运用倒底能够创作出怎样令人吃惊的效果。先来看看作品完成后的样子,如下图: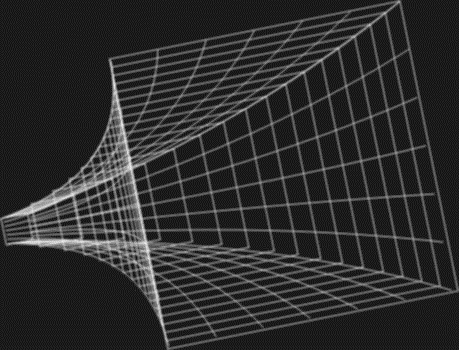
下面是具体的操作步骤:(为了加快作图的速度,一些基本操作我都用组合键完成。)
(1)为了使效果更加明显,我们把背景设为黑色。具体做法是按组合键alt+l,然后按b键,在弹出的对话筐“背景”选项中启用“原色”,并在颜色下拉列表中选中100%黑色,点击“确定”退出设置。右键单击“默认rgb调色板”中的白色,在弹出的对话筐中点击“确定”,以后我们每画一个对象它的轮廓就会被自动填充为白色。
(2)点击工具栏上的矩形按扭,按住ctrl键拖动鼠标,到适合的大小释放鼠标,这样我们就得到了用于调合的起始对象:一个正方形。
敲一下小键盘上的“+”号,这样我们又复制了一个正方形,将它往左边拖动至合适位置,然后按住shift键,并用鼠标缩小这个正方形至合适尺寸。
(3)单击交互式调合工具,在两个正方形之间实行调合效果(具体操作可参见上文)。到这里我们完成的效果可以参见图1: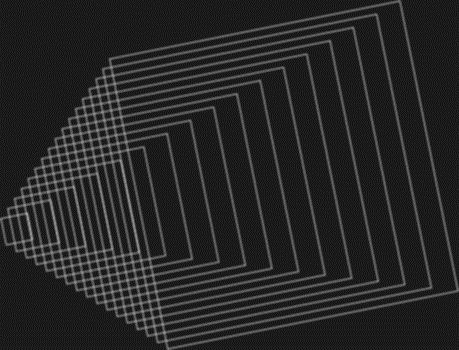
图1
(4)这样直板板的效果当然不太好看,我们将这个隧道弄弯一点。为了更加清楚的观看效果,我们把调合步数从默认的20减少到了15。  图2
图2
到这里我们再来观看一下作品的效果,如图3: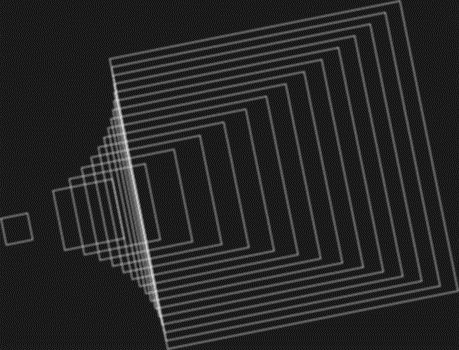
图3
新闻热点
疑难解答