要移动某页(某些页)并改变其顺序,在页面分类视图中单击并拖动页到一个新位置,拖动时,一个垂直的“i”会出现,指示出单页(或要移动的多页的第一页)插入点。如图5。

要复制页(当然也包括页上的所有内容),在单击并拖动时按住“ctrl”键,这时光标下面有个“+”,同时一个垂直的“i”会出现,指示出复制页(或复制的多页的第一页)的插入点。如图6。
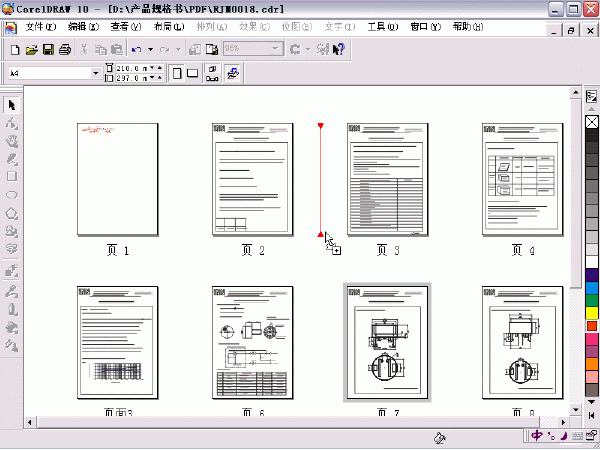
更改页面的大小和方向
在页面分类视图中,所有页面的属性可以通过属性栏来控制,通过它,你可以设定标准的页面大小如a3,b2,自定义页面大小纸张类型,改变页面方向等。如图7。
![]()
要退出页面分类视图,单击图7中的“页面分类视图”按钮或者再次选“视图”->“页面分类视图”,退出之后,所作的更改(如移动,复制页面)将随之应用到页面上。
若要探索更多技巧,请先记住这一条技巧提示:使用页面分类视图可以快速导出(export)你所选的页或多页。方法是:选择要导出的页,单击标准工具栏上的“导出”按钮,打开“导出”对话框,选择“只导出此页”。如图8。
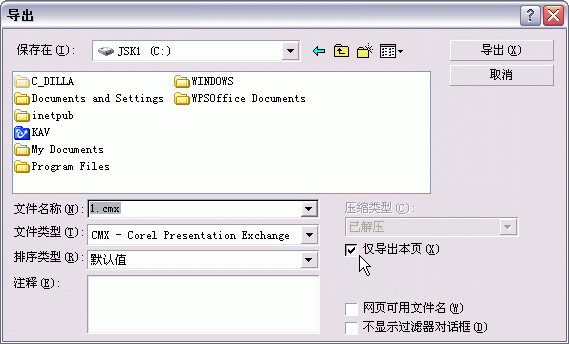
这个方法可以方便地在一个多页文档中导出特定的或所需的页面。
其它技巧
除了菜单命令和页面分类视图,还有一种方法。注意到状态栏上方了吗,如图9。也许已经熟视无睹,其实利用它进行一些页面操作有时也十分方便。

例如,单击“+”,将新增一页到文档的首页或者末页。注意只有当前页是首页或末页时才能进行此操作。
还有,利用它进行页面的排序,移动和复制等也十分直观方便。比如,将第二页移到第四页之后(当然也包括对应页上的内容),拖动第二页页面标签到第四页页面标签后即可。如图10。
![]()
如果是复制到某一位置,需要在拖动页面标签的同时按住“ctrl”键(注意光标变化)。
如果文档中有很多页面标签,可以移动光标到标签与水平滚动条交界处,光标变为双向的箭头时,单击并左右拖动,可以隐藏/显示更多页面标签。如图11。
![]()
显然,增加页面会增大coreldraw文件的体积,对打印和印刷也会有影响。但是,作为一个出色的矢量绘图软件,无论多页插图制作,还是创建web页和图文并茂的小册子,coreldraw 10 的多页面及其管理功能都让我们大大受益。充分利用它们,相信它实用方便的命令,快捷简便的操作会让我们能更快更好的完成工作。


新闻热点
疑难解答