6. 好,现在有了所需的基本外形了,首先,去掉各个基本图形的轮廓线,加上填充色。具体的颜色值设置如下:(在此例中采用hsb颜色模式)
按钮主体:(hsb:150,100,40),
光泽区:(hsb:122,7,97)
高亮区(hsb:120,100,100)
结果如图5所示。
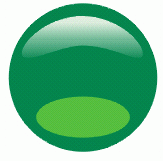
7.可以看出,按钮只是初步完成填色,还要进一步的精心修饰。我们先来给光泽区美化修饰:选择交互式调和工具,从高亮区中心拖动到按钮主体的中心,建立一个调和效果,其中调和的步长请自己尝试。如果按钮主体和高亮区的调和将光泽区遮挡住,请用"shift+pgup"命令将光泽区安排到最前面。结果如图6。
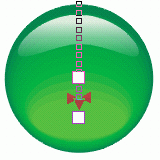
8.选择交互式透明工具,按下ctrl键,从光泽区顶部向下拖动,建立一个独特而又清晰的透明渐变效果,光泽区的透明渐变颜色设置是:
起点:白色; 终点:黑色 结果如图7。
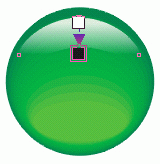
9.选择按钮主体,用交互式阴影工具加上柔和的阴影效果,按钮主体阴影颜色为:(hsb:120,100,100),在属性栏上适当调节阴影的不透明度和羽化程度,注意羽化程度数值不要太低。结果如图8所示。
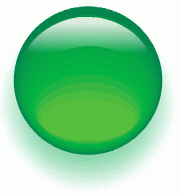
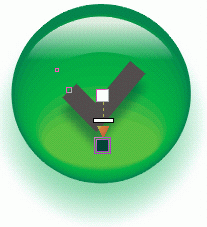

新闻热点
疑难解答