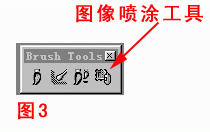 如上文所述的同样方法,继续使用“位图编辑”工具。但这次当彩球出现在corelpaint中时,各位需点选工具列上位于“笔刷”栏中的“图象喷涂”工具,如(图3)。此时,“图像喷涂”工具将出现在你的属性栏中。点击位于属性栏尾部的“图像喷涂”设置图标并选取“保存选项为图形列表(save options as image lists)”的设置。对于其它选项,诸如:“保存为方向性图形列表”,因在本次习作中不涉及,则不做选择。到这里,我们还应该设立一个新文件夹来保存喷涂图形和圣诞彩球,否则,在具体喷涂使用时会造成麻烦。说到这,我要讲讲上述工作的意图,其实就是为“喷涂工具”制作“弹药”,来制造我们想要的效果,从而达到装饰圣诞树的目的。(到这里我们完成了一个喷涂文件的制作)
如上文所述的同样方法,继续使用“位图编辑”工具。但这次当彩球出现在corelpaint中时,各位需点选工具列上位于“笔刷”栏中的“图象喷涂”工具,如(图3)。此时,“图像喷涂”工具将出现在你的属性栏中。点击位于属性栏尾部的“图像喷涂”设置图标并选取“保存选项为图形列表(save options as image lists)”的设置。对于其它选项,诸如:“保存为方向性图形列表”,因在本次习作中不涉及,则不做选择。到这里,我们还应该设立一个新文件夹来保存喷涂图形和圣诞彩球,否则,在具体喷涂使用时会造成麻烦。说到这,我要讲讲上述工作的意图,其实就是为“喷涂工具”制作“弹药”,来制造我们想要的效果,从而达到装饰圣诞树的目的。(到这里我们完成了一个喷涂文件的制作) 制作了“武器”,我们就要实际的应用一下。重新打开“圣诞树”文件,并点击激活它。与此同时被一红框围绕的该图像将出现在“物件管理泊坞窗”中。选取工具列中的“图像喷涂”工具,然后点击其属性条左侧的黄色文件夹图标见(图4)。

新闻热点
疑难解答